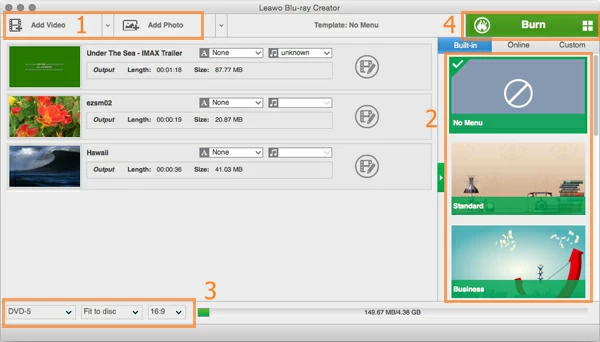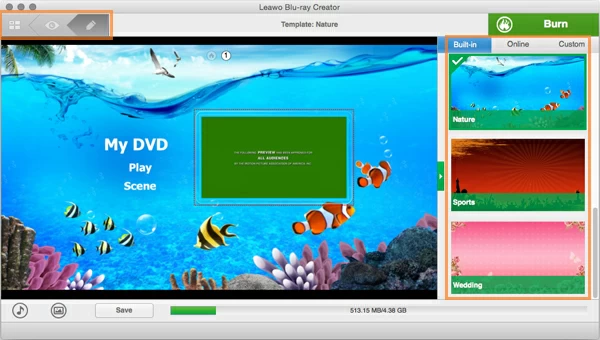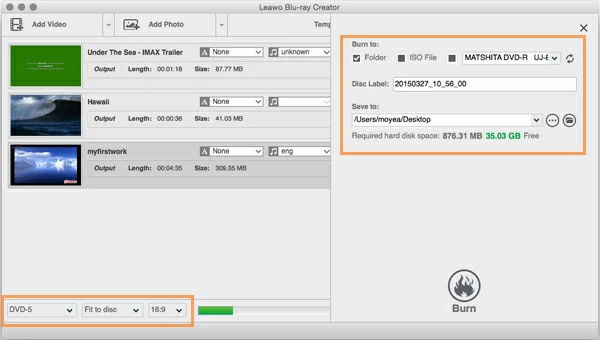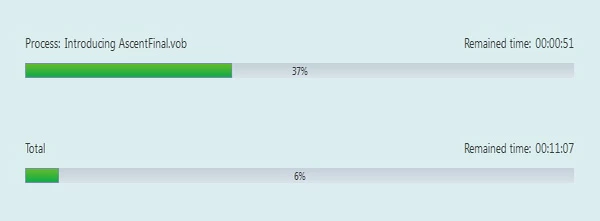How to Burn ISO to Blu-ray/DVD on Mac & PC

David James
Updated on Aug 29, 2023
An ISO image is an archive file that digital contains all of the contents from a physical recordable optical disc such as CD or DVD. Anybody who has downloaded a big installation package of system or game from the internet will often find it coming in the form of an ISO image file. It is very useful because you can store data in it and distribute it to users to burn and use locally.
To burn an ISO image file to Blu-ray or DVD disc in Mac or PC's for use with your BD/DVD player, you will need a utility that handles disc burning. While Mac OS X used to offer its own disc burning program iDVD ever to create a DVD, there are many of free Windows-based programs (ImgBurn, InfraRecorder
...) available for you to copy the ISO image to DVD. But most of those free burning programs out there have no options to create Blu-ray from ISO file, no matter what operating systems you are running, Mac OS X or Windows.
Thanks to Blu-ray Creator for Windows, burning ISO image to both Blu-ray and DVD has never been easier. It is a professional optical media burning tool for Windows that's long been the go-to favorite for robust, user-friendly BD and DVD burning. It supports just about any video & audio & photo formats as input, and burn to any type of your BD and DVD disc, and burn to disc folder or ISO image if necessary. There are a couple of useful options in the program such as editing the video, choosing a menu style, adding your own music and video as backgrounds.
If you're running Macs and want to burn ISO to a Blu-ray (or DVD) on Mac, please try Blu-ray Creator for Mac, which does the simple job of burning with the minimum of fuss for you.
This article exemplifies how to convert an ISO file to Blu-ray or DVD on Mac OS X. In addition to the standard ISO format, the program supports a wide variety of files (avi, mkv, mp4, mov...) as input to burn onto Blu-rays or DVDs, you can see another popular burning article of how to convert MKV to Blu-ray on Mac here.
How to burn ISO image to Blu-ray or DVD in Mac
STEP 1
Import ISO image file
From the top menu, select "Add Video" to locate the ISO file on your computer, and import it into the program.
Alternatively drag and drop the ISO file you want to burn into the main window of this ISO to Blu-ray converter.

Next, take a look at the calculator bar on the bottom to see what type of disc you need to prepare to burn the ISO file. And then insert a disc into your computer.
This ISO to Blu-ray converter for Mac has a group of pre-set menu templates on the right side available for you to make your disc navigation much stylish.
You can click the thumbnail to preview the menu.
By clicking on the 'PEN' button on the top left side, you can edit all the items of menu according to your need. DVD menu background picture and music customizations are also available for your choice through the "Image" and "Song" options on the bottom left side.

STEP 3
Make your output preference
Before the actual burning, you will have to set the output. By clicking on the "Burn" button on the top right side corner of the main window, the settings panel will pop up in front of you, set the necessary output parameters according to your need.

STEP 4
Start converting ISO to Blu-ray or DVD
Now, click the "Burn" button and you're off.
That's it; the application will begin burning the ISO image file to a Blu-ray or DVD on Mac & Windows.
You will see the progress bar of the burn. Be patient!



About David James
 Video ConverterConvert files from one format to another
Video ConverterConvert files from one format to another iPhone Data RecoveryRecover deleted files from iPhone, iPad
iPhone Data RecoveryRecover deleted files from iPhone, iPad Blu-ray CreatorBurn video & audio files to Blu-ray
Blu-ray CreatorBurn video & audio files to Blu-ray Blu-ray PlayerPlay Blu-ray, DVD, and movie files easily
Blu-ray PlayerPlay Blu-ray, DVD, and movie files easily Blu-ray RipperRip Blu-rays/ DVDs to digital files
Blu-ray RipperRip Blu-rays/ DVDs to digital files Blu-ray CopyCopy Blu-rays/ DVDs to another disc
Blu-ray CopyCopy Blu-rays/ DVDs to another disc