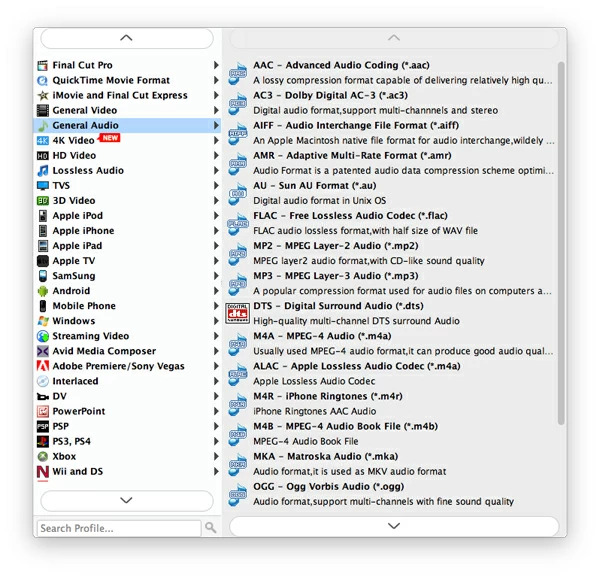How to Convert FLAC File on Mac & Windows

David James
Updated on Aug 29, 2023
Without a doubt, the advancement in digital technology have enabled people to enjoy music online and offline quickly and easily. However, as the digital world is flooded with different set of video formats and codecs, playing all of this common and uncommon file formats on a single device can be more of a challenge. One of these rather uncommon formats is FLAC.
What is FLAC?
FLAC, also known as Free Lossless Audio Codec, is an open-source, royalty-free musical compression format that preserves original audio quality while reducing the file size to more than 50%, As a "almost perfect" audio compression format, it has been widely used for digital audio reproduction today.
FLAC Converter for Mac & PC
If you've obtained some favorite songs or concert audio tracks online that're in a FLAC format, you'll find that the device you intend to play it on — an iPad Air for example, cannot play it directly. In order to make your FLAC music file more flexibility, you definitely should convert FLAC to a more common audio track file.
Without going deeply into much specifics, Video Converter for Mac is the perfect software for you to convert FLAC audio files on Mac OS X. Despite the name, the software is an all round audio converter which can convert FLAC to MP3, WAV, AAC, ALAC, M4A, AC3, WMA, etc. It also support converting any other conceivable video & audio file to audio file you want.
The app also comes with the Windows version — Video Converter for Windows available for converting FLAC lossless audio on PC's. If you have AMD or CUDA graphic installed on the machine, its accelerate technology can be activated in the Preferences to speed up the FLAC conversion. Download link below.
Click the link according to your computer's operating system. When the download is complete, double-click the .exe or .dmg file to begin install it, just follow the on-screen instructions with a few clicks of the mouse.
This step-by-step guide is for anyone who may find themselves in a similar situation and needs to convert FLAC audio track to other formats such as MP3, WMA, M4A, MKA, AC3, AAC, etc.
How to convert FLAC music file into AAC, AC3, MP3, WMA, M4A, WAV, etc.
Stage 1 – Add FLAC files into the converter
Fire up this FLAC audio converter on your Mac or PC's. Its main interface should like the screenshot below.

To add your music files that're in .flac format into the process list, head to the top left corner of the screen, click on the "Add File" button, browse to where your FLAC audio files reside, select them and click Open.
Once FLAC audios is added, the converter will present you with stats about the audio file. These stats include the file name, the current file format, duration, and

Stage 2 – Select a audio profile as output format
Under the "Profile" menu, the software will show you a list of video & audio formats, as well device-specific presets.
If, for example, you want to convert the FLAC on Mac to a MP3 format, simply select MP3- MPEG Layer-3 Audio (*.mp3) from "General Audio" column. You can choose convert FLAC to any other audio file including AAC, AC3, AIFF, AMR, AU, M4A, M4R, OGG, MKA, etc. from the list.

Related: How to Convert FLAC to Import into iTunes.
You can then fine tune your audio settings as well, or leave it as is via "Settings" button next to "Profile". In Audio settings field, you can alter the encoder and bitrate accordingly. The higher the bit rate, the better you music will sound, but the bigger the file is.

Preset options available
Aside from select a specific audio and video format from the list, you can select from a huge number of pre-configured options, including the ability to convert your (FLAC) audio and video file so that it works with on many of popular devices including Apple devices, Android phones and tablets, PS4, Windows apps. You can even convert the file to be loaded onto streaming sites like YouTube, Facebook, etc.

Stage 3 – Converting FLAC files on Mac OS X
Before starting the FLAC conversion, click the "Browse" button next to "Destination" field on the lower center of the window, navigate to where you want to save your completed audio files, Click OK.
Now press the blue button marked "Convert" at the bottom right-hand of the window. This FLAC converter for Mac will get to work. While the FLAC is being converted to MP3, WMA, AC3, AAC, M4A, M4R, WAV, etc., you will monitor the progress in the window with progress bars. The time the conversion takes depends on how many of FLAC files on the queue, how fast of your computer and other factors.
That's it!



About David James
 Video ConverterConvert files from one format to another
Video ConverterConvert files from one format to another iPhone Data RecoveryRecover deleted files from iPhone, iPad
iPhone Data RecoveryRecover deleted files from iPhone, iPad Blu-ray CreatorBurn video & audio files to Blu-ray
Blu-ray CreatorBurn video & audio files to Blu-ray Blu-ray PlayerPlay Blu-ray, DVD, and movie files easily
Blu-ray PlayerPlay Blu-ray, DVD, and movie files easily Blu-ray RipperRip Blu-rays/ DVDs to digital files
Blu-ray RipperRip Blu-rays/ DVDs to digital files Blu-ray CopyCopy Blu-rays/ DVDs to another disc
Blu-ray CopyCopy Blu-rays/ DVDs to another disc