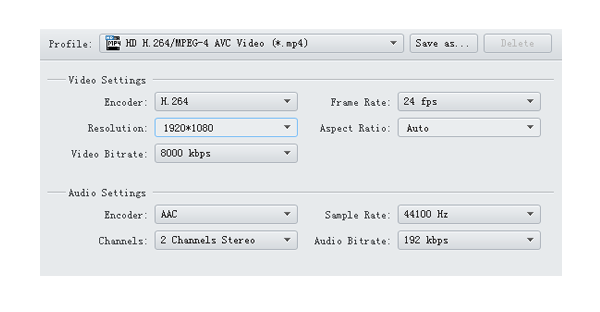How to Convert 1080p/ 720p MKV to MP4

David James
Updated on Aug 29, 2023
Whether you're a video fan or an expert movie editor, due to the property of different video formats, most computer users find themselves needing to convert amongst their video files from time-to-time for different of applications, devices and players. There is no exception to conversion of MKV to MP4 file format.
Why you want to convert MKV to MP4 format?
As generic file containers, both MKV and MP4 are widely used in digital video field and support high quality h.264 video. While MKV file with h.264/mpeg-4 avc video is popular for big screen, MP4 file with h.264/mpeg-4 avc (or mpeg4) is mainly used for your handheld devices like tablet and phone.
Although MKV can host an unlimited number of video, audio and subtitles under the sun, as well as extra features such as bookmarking, file linking, it is only accepted by certain programs and devices. So, if you have a collection of 1080p and 720p Matroska .mkv files lying around and want to put them on your iPhone, iPad or Apple TV, for example, you'll need to copy those MKV h.264 videos and convert the audio to aac and put it into an mp4 container format for playback, a format that's compatible with most of multimedia devices on the planet.
Which MKV converter you should go with to convert MKV file to MP4?
Whatever situation you are, converting a MKV to an mp4 for Mac and Windows is easy as long as you get the right MKV converter (Mac & PC). For our favorite, Video Converter is the way to go.
It is a lightweight converting tool with plenty of useful features. As the name suggests, the program can convert whatever format you have into nearly any format you want. It will convert your high-definition 1080p MKV video into MP4 h.264 file easily on Mac & PC, or just for MKV to mpeg-4 file. It supports other HD video including M2TS, WMV, AVCHD, and MPEG-TS videos and more. In addition, it comes with a basic video editor to enhance the video before the MKV to MP4 conversion, and has preset profiles you might need for a portable devices.
In this article, I'm going to convert a MKV to MP4 on Mac OS X for example, the process in Windows is same as that in Mac. It's actually pretty simple. Here's how.
How to convert 1080p/720p MKV to MP4 (h.264, mpeg-4) for Mac OS X
(For those who wish to convert MKV into QuickTime format on your computer, please refer to how to convert MKV to MOV on Mac/ PC article.)
Stage 1 – Install the Video Converter
Click the link above to download the right copy of the software, depending on your computer operating system, and install on your computer.
After the installation, launch the program, you will see the main interface like this:

Stage 2 – Selecting a source file
First we need to drop your MKV file(s) into this MKV to MP4 converter so that we can begin converting. You can do this by dragging the MKVs and drop into the blank area of the main interface. Alternatively, you can click the Add File option on the top left corner to browse to the location of the MKV video files and highlight them to load onto the program window.
Also, you are allowed to import a folder full of other audio and video files you need.
Once the files are loaded, they will appear in the process area.

Stage 3 – Choose the format, or device, you wish to convert the video to.
Now select an output format in which you want to convert the MKV video. In our case, we just need to get MP4.
Since the program has already made MP4 as the output format to the default when you open it the first time, so you don't have to change anything.
You can still go through the full step: click the Profile drop-down menu on the bottom left side of program window. and then HD Video > H.264/MPEG-4 AVC Video (or MPEG-4 Video).
Related: how to convert camcorder AVCHD files to MOV videos on a Mac.

Stage 3.1 – Encoding Settings (optional)
Additionally, you can change the encoding settings (codec, resolution, bit rate, frame rate...) to adjust the final quality of your movie to enhance the conversion.
Click the "Settings" next to the "Profile", this will bring you to enter to a new window (see below). Generally, you can leave them to the default. Though if you wanted to, you could use MPEG-4, for example, as video codec if you wanted lower quality and a faster encode, but H.264 with AAC audio would be better.

Stage 3.2 – using presets
Instead of choosing a specific format, you sometimes find yourself with a particular need in mind. For example, you just need to convert the MKV movies to your iPad or Kindle Fire. Luckily, this MKV to MP4 converter for Mac has made a group of built-in preset profiles for portable players ranged from iPhone, iPad, Apple TV, to PS4, Xbox One, to Android phones, Windows phones, tablets and more, which can save a huge amount of time and simplify the output configuring.

Stage 4 – Editing the video (optional)
Before the actual converting, the software does allow you to edit videos - trim and crop footage, put personal logo/watermark, apply useful special effects, and even take 3D looking.

Stage 5 – Start the encode from MKV to MP4
With format chosen, or preset selected, and video edited, we will go ahead and click the blue "Convert" button on the lower right side of main screen to begin converting .mkv to .mp4 format in Mac.
You may be interested in our detailed walkthrough on how to convert AIFF audio to MP3 on Mac OS X.

Something to consider is that if your MKV file(s) is full quality 1080p or 720p with a large size, converting that big MKV file(s) to an .mp4 format on Mac would take a lot of time. You can stare at the progress bar and calculate the time to decide what the business you will go.
Related Articles


About David James
 Video ConverterConvert files from one format to another
Video ConverterConvert files from one format to another iPhone Data RecoveryRecover deleted files from iPhone, iPad
iPhone Data RecoveryRecover deleted files from iPhone, iPad Blu-ray CreatorBurn video & audio files to Blu-ray
Blu-ray CreatorBurn video & audio files to Blu-ray Blu-ray PlayerPlay Blu-ray, DVD, and movie files easily
Blu-ray PlayerPlay Blu-ray, DVD, and movie files easily Blu-ray RipperRip Blu-rays/ DVDs to digital files
Blu-ray RipperRip Blu-rays/ DVDs to digital files Blu-ray CopyCopy Blu-rays/ DVDs to another disc
Blu-ray CopyCopy Blu-rays/ DVDs to another disc