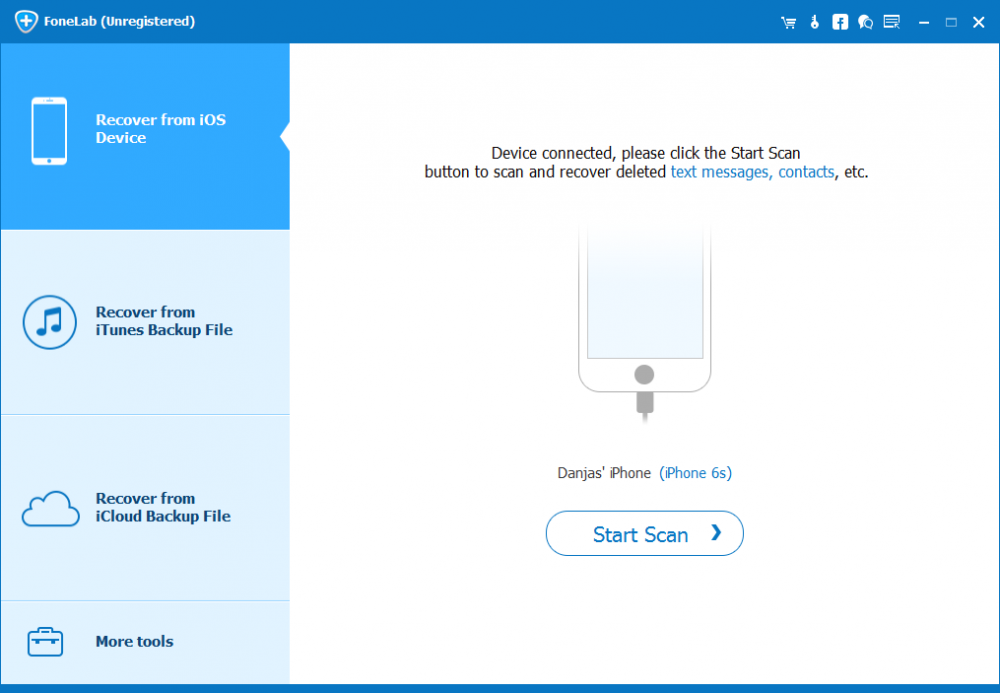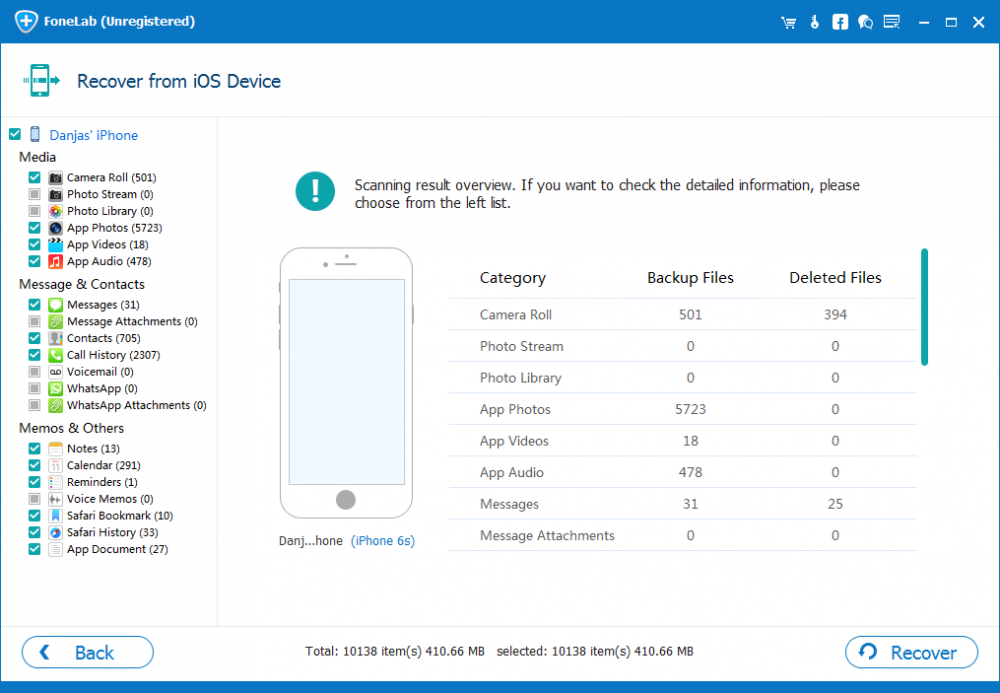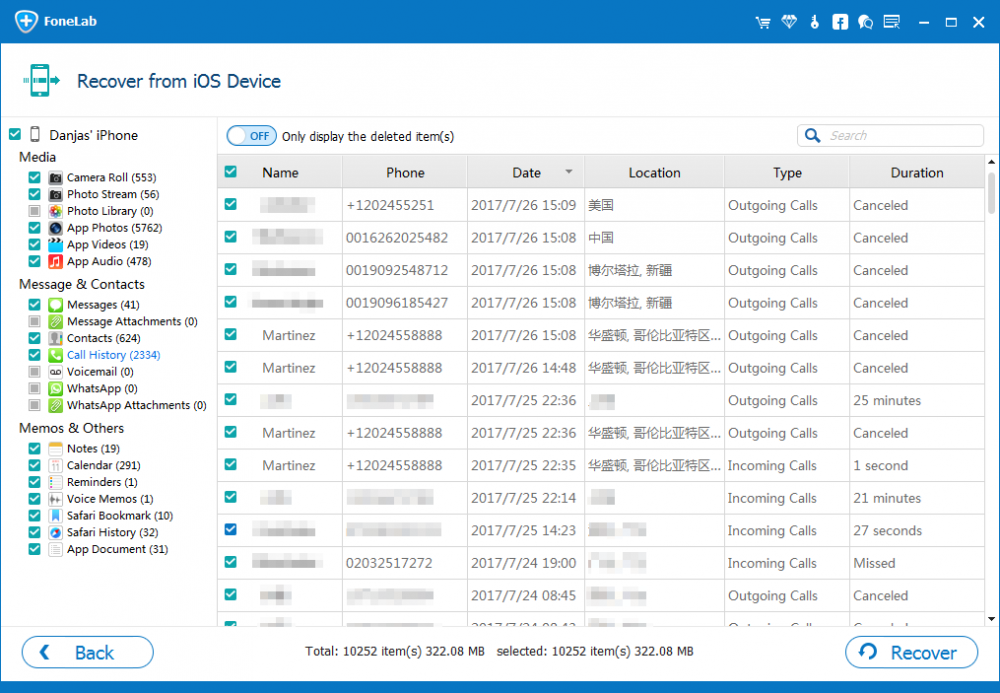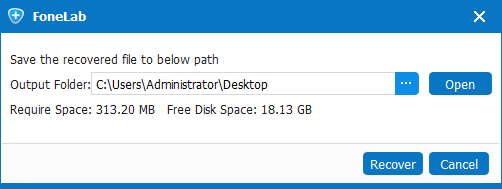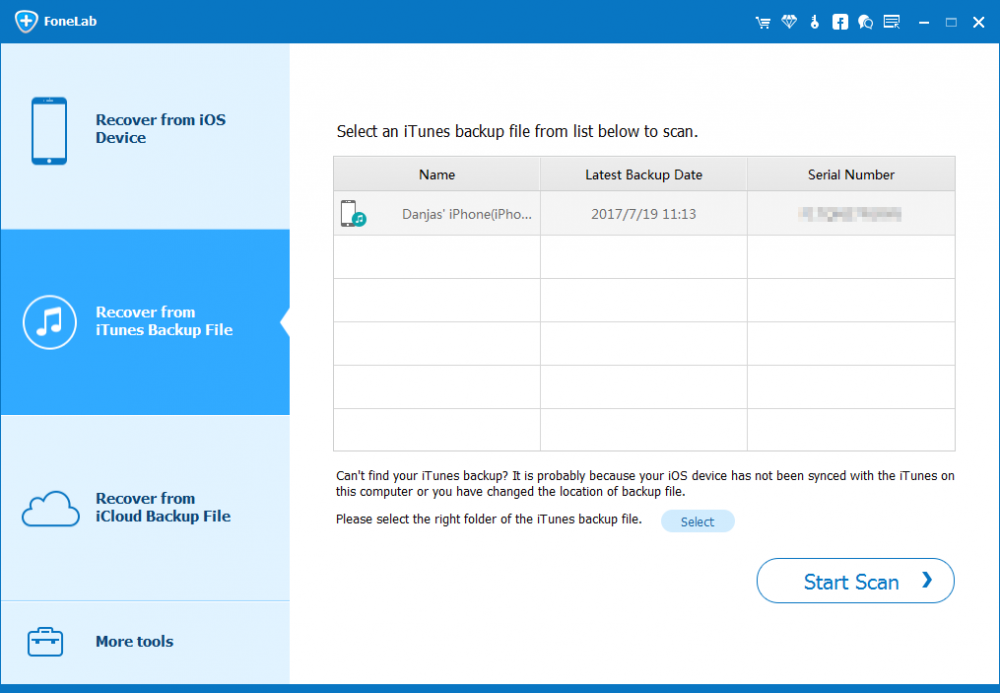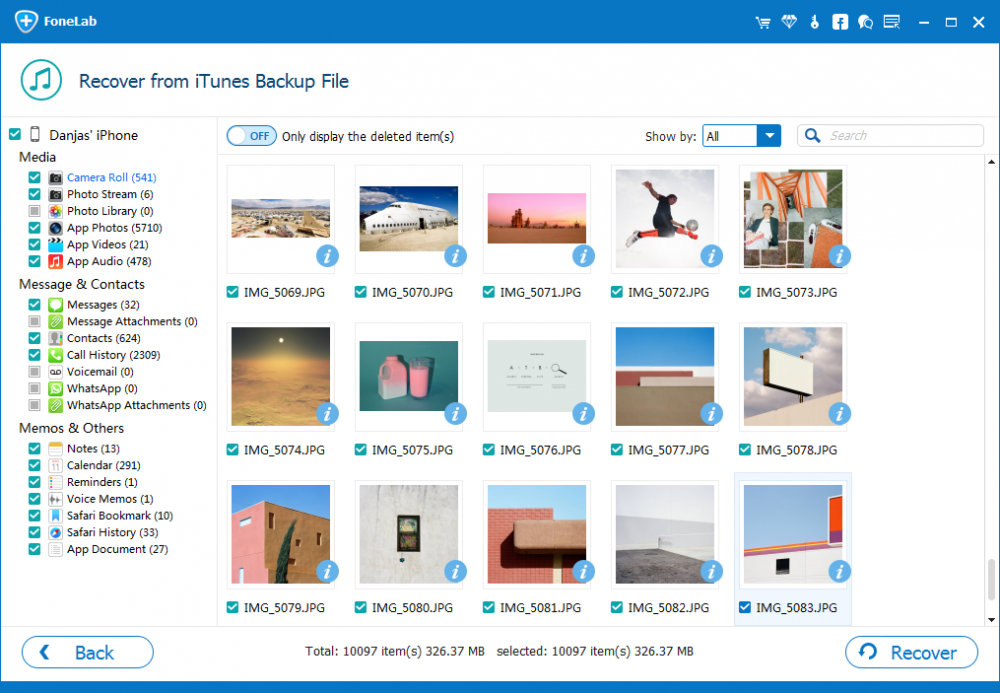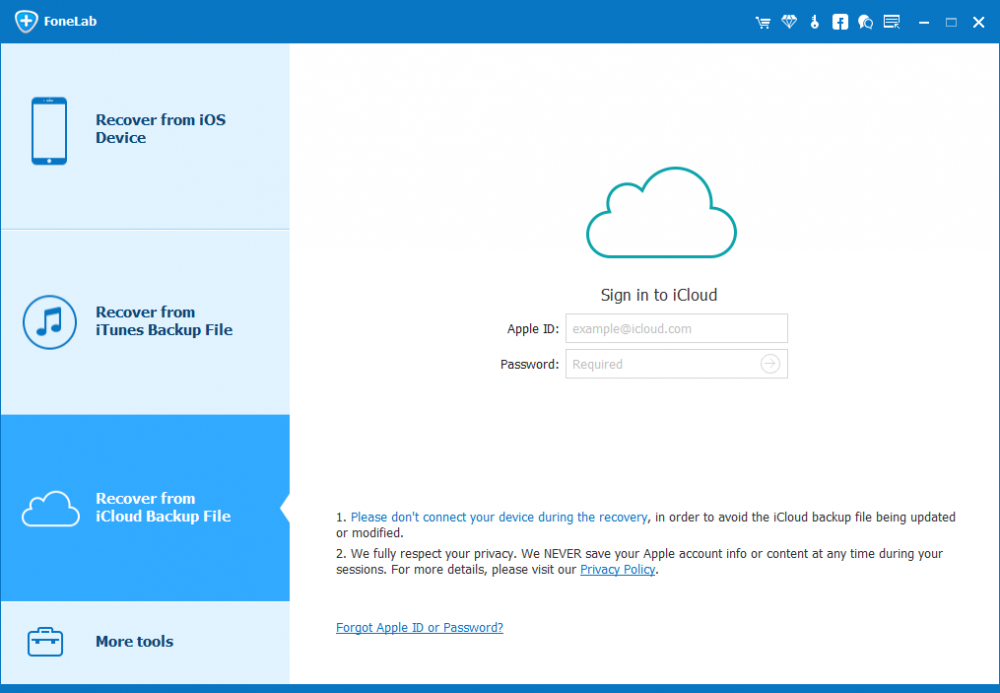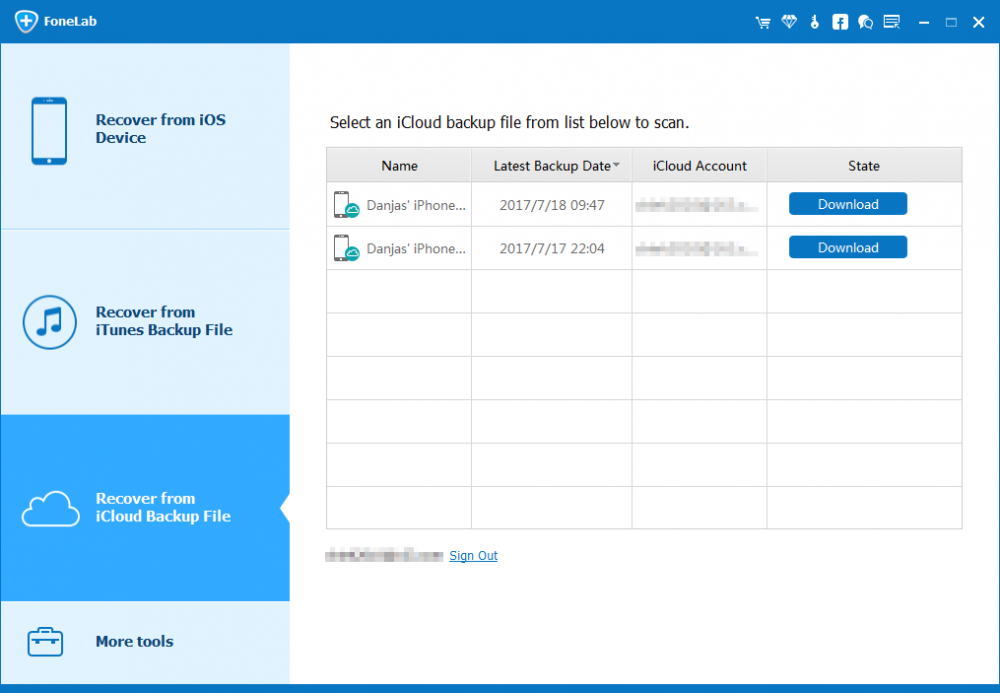iOS Data Recovery for Windows User Guide

David James
Updated on Aug 29, 2023
FoneLab for Windows [Download]provides you three recovery modes for you to retrieve lost or deleted files on your iPhone/iPad/iPod touch. Here we introduced these three ways separately.
Mode 1
Recover from iOS device directly
1. Connect your iPhone, iPad or iPod touch with computer via USB cable. After your device is detected, click Start Scan and the scanning process will start.

2. After scanning, all the files in your device will be listed in categories.

3. You can find the target file in its own category. Clicking the category allows you to have a preview of the details.

4. Choose what you need and click the Recover button. The checked files will be exported and saved in your computer.

Mode 2
Recover from iTunes backup file
After launching the program, choose the second mode Recover from iTunes Backup File. All the backup files in your computer will be detected and listed.
Select the one you need to extract files and press Start Scan button.

After scanning, the scan results will be listed. Check what you need and click Recover.

Mode 3
Recover from iCloud backup file
In the main interface of the program, choose Recover from iCloud Backup File. Sign in to your iCloud account and the backup files in your account will be listed.

Choose the right one and click Download. Wait for a few minutes until it is downloaded.

Scan the backup file. The later operation is the same with the above two methods. Choose files you want to recover and click Recover.

After the recovery is completed, the file folder where the recovered files are saved will pop up automatically. You can find what you need in specific folder.


About David James
 Video ConverterConvert files from one format to another
Video ConverterConvert files from one format to another iPhone Data RecoveryRecover deleted files from iPhone, iPad
iPhone Data RecoveryRecover deleted files from iPhone, iPad Blu-ray CreatorBurn video & audio files to Blu-ray
Blu-ray CreatorBurn video & audio files to Blu-ray Blu-ray PlayerPlay Blu-ray, DVD, and movie files easily
Blu-ray PlayerPlay Blu-ray, DVD, and movie files easily Blu-ray RipperRip Blu-rays/ DVDs to digital files
Blu-ray RipperRip Blu-rays/ DVDs to digital files Blu-ray CopyCopy Blu-rays/ DVDs to another disc
Blu-ray CopyCopy Blu-rays/ DVDs to another disc