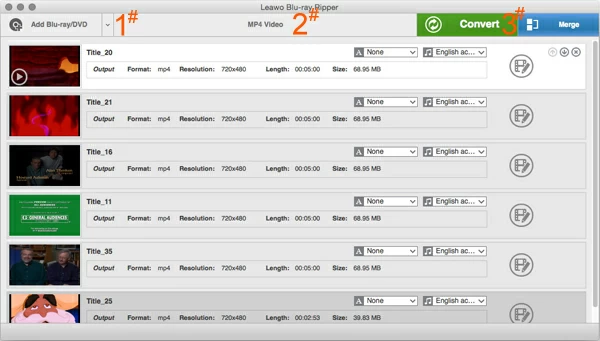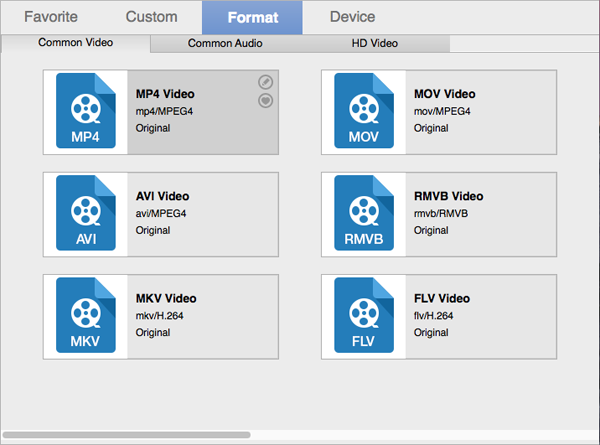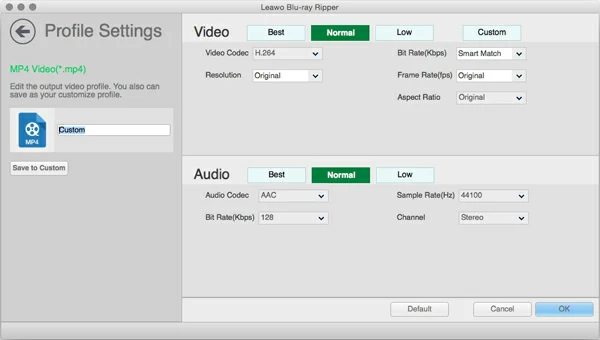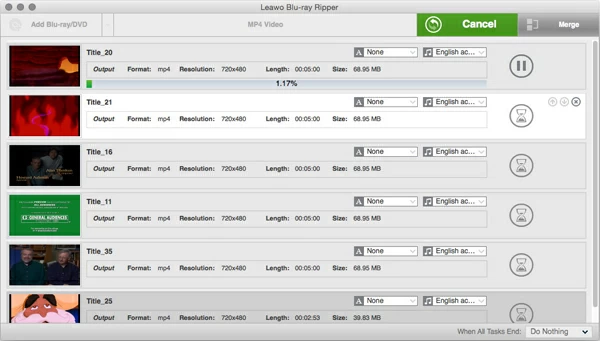How to Rip a Blu-ray to M4V Video File

David James
Updated on Aug 29, 2023
The Process of copying audio and video content of a Blu-ray to M4V is known as Blu-ray ripping. While the mobile network has clearly moved on to the era of 3G and 4G, you are more likely to stream HD 1080p movies with your mobile devices with wireless signal. However, many of us still have a large collection of Blu-ray discs and would like to make its content available digitally converted to Mac 1080p M4V file so that you can watch movies when you're on-the-go, or sitting at a lounge to pass the time.
Luckily, there is an abundance of Blu-ray ripping programs out there for this very purpose. As for me, I continue to use Blu-ray Ripper for my own Blu-Ray rips to M4V file. It is designed specifically for those who want to keep things simple and not to bother about configuring the complex video & audio encoding settings. It is capable of ripping your Blu-ray and converting into whichever format you're after. Besides, it comes with a lot of friendly profiles options to give you convenience to rip the Blu-ray movies for what kind of digital devices you'd like the video play on.
In order to rip a Blu-ray movie to M4V onto Mac & PC's hard drive, you're going to need a few things.
You need of course sufficient storage space ready on your computer hard drive. The resulting output file from Blu-ray to full quality M4V ripping process can range anywhere from 20GB to as high as 50GB according your encoding settings.
You'll prepare a Blu-ray reader like a Blu-ray Writer or Blu-ray ROM to connect your computer to read the blu-ray data before the program can analyze the disc.
This guide will describe how to convert Blu-ray Disc to M4V HD file on a Mac that it can be played on the iPhone, iPad and other media players of your choice. You could also use this guide to rip your own Blu-ray and output as any other file formats such as Blu-ray to MKV. The Windows-based process is exactly the same as the Mac's.
Steps to rip Blu-ray and convert to M4V movie files for Mac OS X
STEP 1
Import Blu-ray source
Insert a Blu-ray you wish to rip to Mac M4V onto the drive, fire up the program.
Click on the "Add Blu-ray/DVD" (#1) button on the top left-side of the screen, it will display a window asking which Blu-ray file should be selected. Just browse to the Blu-ray drive and choose the Blu-ray titles, the program will spend a little time analyzing the files. When it's done, it will automatically load the movie titles in its main window.

As an optional step you can choose which languages and subtitles to rip by selecting the options on the right side of the corresponding title.
Please note in this step you can also select DVD collections as source to rip to Mac M4V video.
STEP 2
Set the format to M4V
Click the option that named "MP4 Video" (#2) on the top middle menu to open the format panel.
In our case the output format will be M4V.
So here all you have to do is select M4V Video from Format Tab and keep all the original settings.
You of course can rip Blu-ray to MP4 for Mac, in that case you here choose MP4 Video as the target file format, as mp4 has a great compatibility among devices and players.

This Mac Blu-ray to M4V converter comes with a good set of default settings. For those who want to experiment with tweaking the settings to get a custom file, feel free to re-change them by clicking the Pen icon on the upper corner of the format.

Now ready to convert your Blu-ray to M4V on Mac. Click "Convert" (#3) button on the top right-side of the main screen, this will pop up a small window asking to add an output file destination, use the option to specify a desired folder to save the resulting files on your hard drive.
Hit "Convert" button again, and the program will do its thing.
You can expect a conversion of Blu-ray to M4V on Mac OS X to take hours, but this will vary a lot depending on the size of the movie and your Mac's hardware.

It's a good idea to test the output M4V files how do they look like. My favorite for this is QuickTime player.
Now that you have a few choice described above to rip a Blu-ray movie into different types of formats for portable devices, you can go ahead and follow the instructions on ripping Blu-ray movies to playback on iPad, including modes of iPad Pro, iPad Mini, iPad Air.


About David James
 Video ConverterConvert files from one format to another
Video ConverterConvert files from one format to another iPhone Data RecoveryRecover deleted files from iPhone, iPad
iPhone Data RecoveryRecover deleted files from iPhone, iPad Blu-ray CreatorBurn video & audio files to Blu-ray
Blu-ray CreatorBurn video & audio files to Blu-ray Blu-ray PlayerPlay Blu-ray, DVD, and movie files easily
Blu-ray PlayerPlay Blu-ray, DVD, and movie files easily Blu-ray RipperRip Blu-rays/ DVDs to digital files
Blu-ray RipperRip Blu-rays/ DVDs to digital files Blu-ray CopyCopy Blu-rays/ DVDs to another disc
Blu-ray CopyCopy Blu-rays/ DVDs to another disc