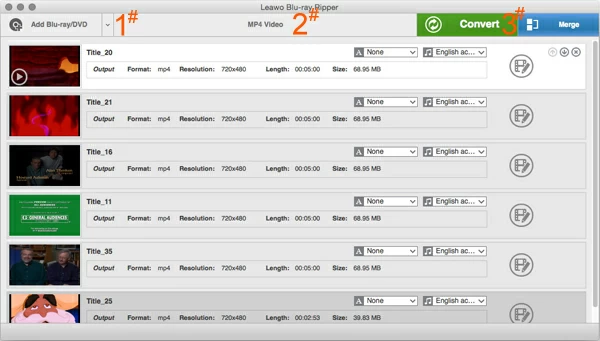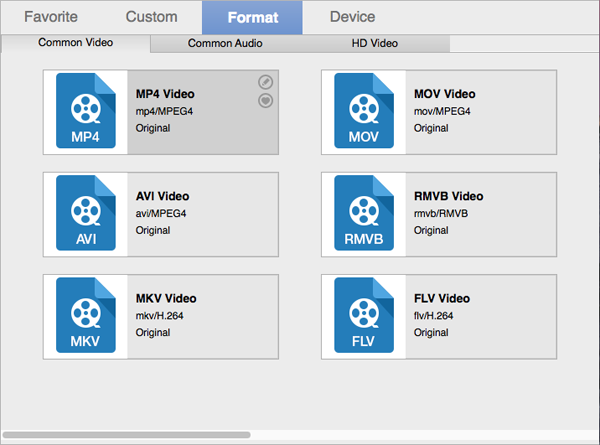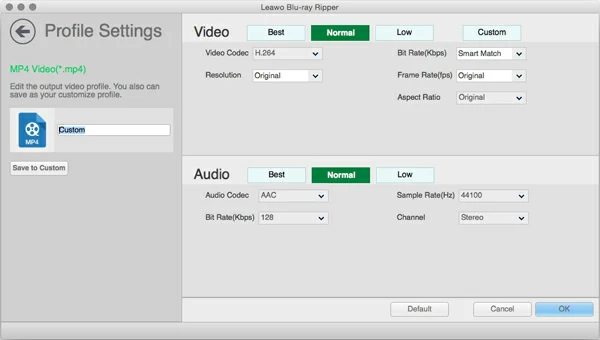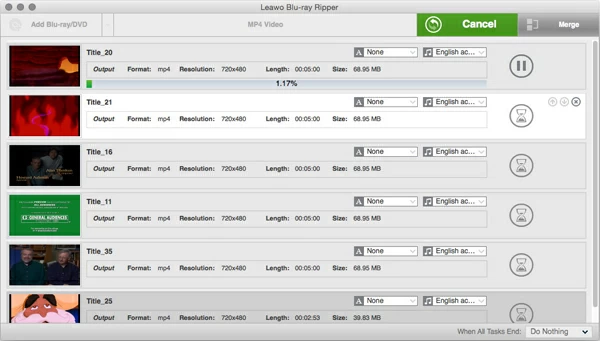How to Convert Blu-ray to Xvid Video

David James
Updated on Aug 29, 2023
Blu-ray Disc (BD) is quite popular these years for its capacity of holding full quality 1080p movies. Many of you are likely to watch high definition movies using Blu-ray format. However, as Blu-ray discs take up a lot of space in your room, you probably want to liberate your Blu-ray to convert the content to Xvid video on your local folder to create a movie library, and hence ripping Blu-ray disc becomes inevitable.
Ripping Blu-ray to (Xvid) digital video on a Mac or PC hard drive can be a great idea to back up the contents of Blu-ray. The Xvid codec implements the ISO MPEG-4 standard, it compresses the Blu-ray movie is very well without causing visible quality loss and retaining an excellent picture. The size of compressed Xvid video file is smaller than the original Blu-ray M2TS file at a ratio of 200:1 or more. A big advantage of converting Blu-ray into Xvid video format is that most desktop video players and portable handheld devices recognize it and play well. Also, home entertainment devices like TVs can stream Xvid video file.
What You Will Prepare to Rip Blu-ray and Convert to Xvid File:
A Blu-ray reader (drive). If your computer doesn't already have one, you can visit Amazon or eBay to get one.
Hard drive space. A dual-layer Blu-ray can hold up to 25GB - 50GB of movies in storage capacity. You have to get enough of free space ready.
Software that can rip a Blu-ray to Xvid format. Blu-ray Ripper we used and recommend today is ideal for tasks such as ripping a Blu-ray Disc into Xvid video for use with portable media players of your choice. It'll circumvent forms of BD encryption and converts Blu-ray to a Xvid and other native formats, and has advanced options for complete customization of the output settings.
How to Rip Your Blu-ray to Xvid Files on Mac OS X
Open up the ripper, and click the Add Blu-ray/DVD (#1) to bring up the browser dialogue, navigate to the drive where you Blu-ray located. As the program comes with a tool that can remove copy restrictions automatically, you can now select the titles and chapters to the windows, or use drag-n-drop.

STEP 2
Set Xvid as the output encoding codec
Our goal here is to get the Blu-ray converted to Xvid video on Mac. So after you've loaded the Blu-ray titles, you'll choose between mkv, mp4 and avi container file in the output settings. All of them support using Xvid codec to encoding video in it, and Xvid have a good compatible experience among players and devices rather than other container files.
Click MP4 Video (#2) and then click "Change" button to move to the next step.

Now, a formats panel appears, simply choose a format you like.

Then, click the PEN icon on the corner of the format to open the encoding settings window.
Please make sure that in Video > Video Codec area, Xvid is selected.
After that, it seems everything is ready, you don't need to configure other settings as the default settings usually work OK for most projects. But you can still adjust all of them to get control over the output.

STEP 3
Convert the Blu-ray to Xvid file
Click the blue Convert button (#3) that's displayed on the upper right-side in the program main interface, the process of converting Blu-ray to Xvid on Mac will begin. You can leave the program to perform the task in the background and go to sleep.
Once it's finished, you can play it with VLC, or move it onto your handheld device or whatever you're using for playback.

That's it!


About David James
 Video ConverterConvert files from one format to another
Video ConverterConvert files from one format to another iPhone Data RecoveryRecover deleted files from iPhone, iPad
iPhone Data RecoveryRecover deleted files from iPhone, iPad Blu-ray CreatorBurn video & audio files to Blu-ray
Blu-ray CreatorBurn video & audio files to Blu-ray Blu-ray PlayerPlay Blu-ray, DVD, and movie files easily
Blu-ray PlayerPlay Blu-ray, DVD, and movie files easily Blu-ray RipperRip Blu-rays/ DVDs to digital files
Blu-ray RipperRip Blu-rays/ DVDs to digital files Blu-ray CopyCopy Blu-rays/ DVDs to another disc
Blu-ray CopyCopy Blu-rays/ DVDs to another disc