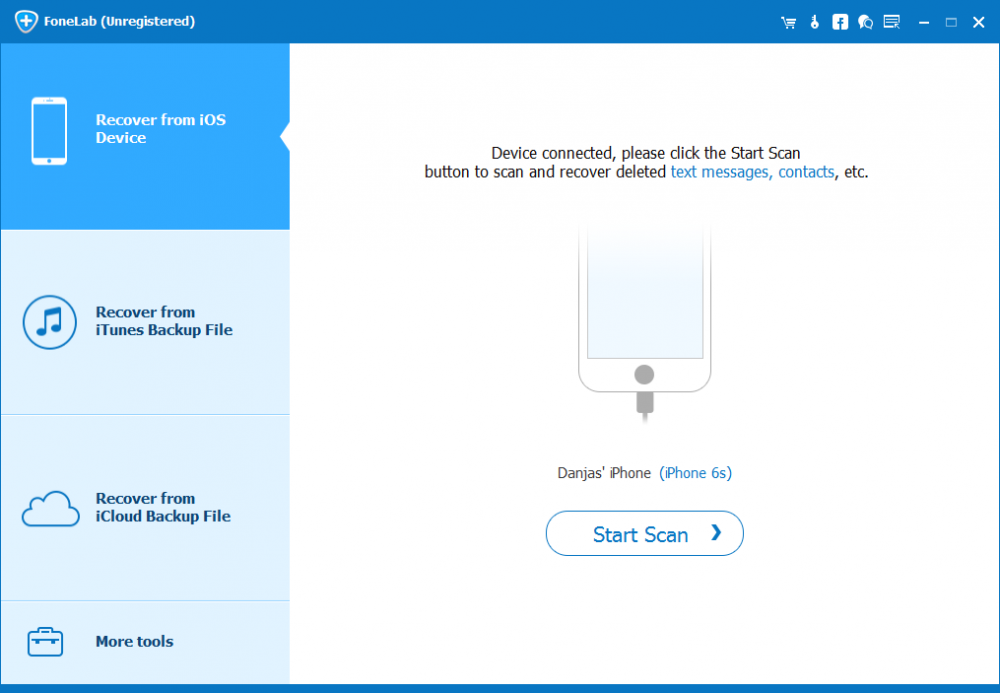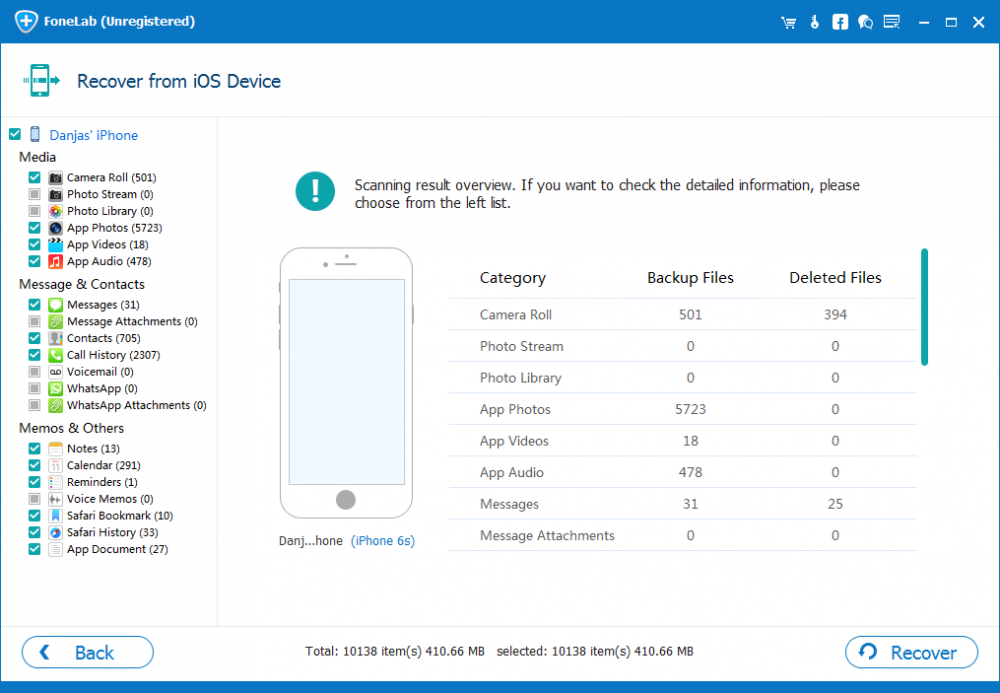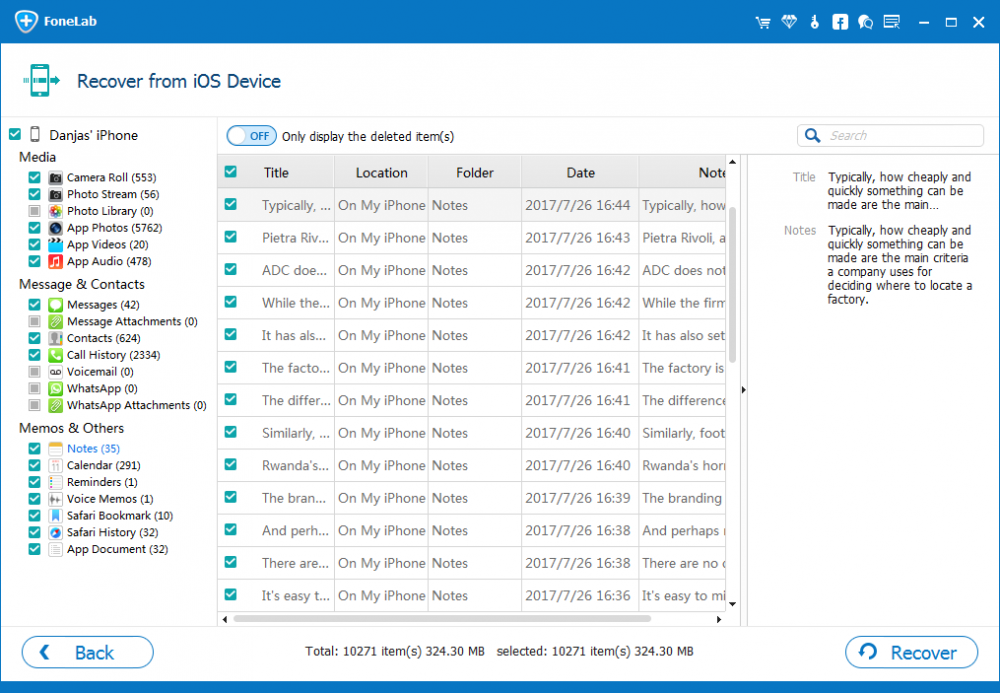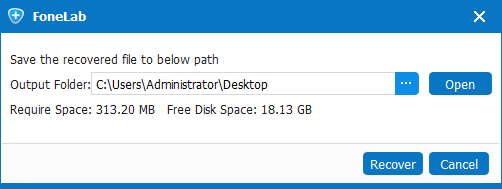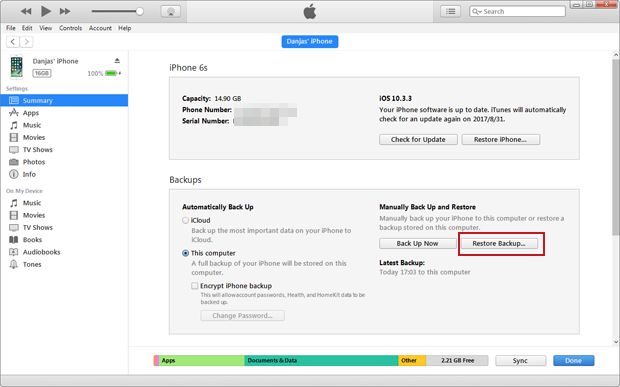How to Restore Notes on iPhone Quickly

David James
Updated on Aug 29, 2023
"I somehow have deleted a note on my iPhone and only to realized that I actually needed it. But it's not displayed in the "Recently Deleted" folder. How can I get it back?"
Notes in Apple's iPhone is one of the most commonly used application that lets you keep all scattered things, like a quick thought, checklist and some important events, into one convenient place. Deleting a note on iPhone is rather easy, but you may be confused about recovering a note from iPhone if need back. That's right, the notes you accidentally deleted within Notes app don't really get deleted, and they can be restored with the right ways option.
Hopefully, you'll be able to fix the loss and get the deleted notes back on iPhone by following our advice, and we will cover that how you can safely restore a deleted note from iPhone without a backup and how to get notes from iPhone backup (iCloud & iTunes) without losing existing data.
Recover Deleted Notes with "Recently Deleted"
Immediately after deletion, the notes still remains in the Notes app and just move to "Recently Deleted" folder—as long as you haven't emptied it, it's easy to restore notes from there on iPhone.
1. From Home screen, open Notes, go back to Folder List.
2. Tap Recently Deleted and tap "Edit" option on the upper right of the screen.
3. Locate and then select whatever note(s) you need to retrieve, and tap "Move to..." option in the lower left corner.
4. Choose a folder where you want the notes save back in.
That's done! The note (or notes) has been restored to iPhone and it look exactly the same as it did before.
Restore Notes from iCloud or Other Accounts (Gmail, Yahoo, etc)
This is the easy part for getting back notes that have disappeared on iPhone. If you've synced notes with iCloud or any other email account such as Gmail, Yahoo, you can recover the notes by setting up the account again.
1. On iPhone, go to Settings > [Your Name] > iCloud.
2. Move to Notes and make sure it's ON. If it's already ON, turn it OFF and select "Delete from My iPhone. Wait a moment and tap to switch back ON.
3. Return to Notes app and swipe down from the top, and then you should see the retrieved notes appear.
For retrieving iPhone notes from other Mail accounts, you need to:
1. Open Settings, scroll down and tap "Accounts and Password".
2. Select the account (or add an account) you've used for Notes.
3. Toggle on for "Notes".
Recover Lost Notes without Backup File
But if you find yourself in a situation where the deleted notes are neither in the "Recently Deleted" folder nor included in iCloud backup or iTunes backup, we advise using this approach to bring back the notes by employing an iPhone Notes Recovering utility, namely iPhone Data Recovery.
As long as you don't write anything to the iPhone, recovery for lost notes is usually painless. The intuitive software typically works in two sections, first scanning the memory of iPhone to see what it can find, then recovering the notes effectively. In addition to being able to retrieving iPhone notes, it also includes support for photos, contacts, messages, WhatsApp chat messages, Safari history & bookmarks, call logs and more other files.
It's very easy to use the program to perform the process for retrieving notes from an iPhone without data loss. Now just take a look:
Step 1. Install the program into your computer and run it, then choose "Recover from iOS Device" on the left menu.
Step 2. Connect iPhone to computer with a data cable. It will get detected automatically.

Step 3. Click Start Scan button to search around iPhone for the deleted notes. Then you will be taken to the next screen, like the screenshot below.

Step 4. Click on "Notes" category under "Memos & Others" section on the left-hand panel, and go through the notes on the middle portion. Select the notes you need to recover and click the Recover button.

Step 5. Specify a directory on computer for storing the notes, and then click the Recover button. The utility instantly starts recovering lost iPhone notes to computer in a HTML file.

Get Notes Back on iPhone via iTunes Backup
Option 1: Restore iPhone from iTunes backup to get deleted notes
Another way is to use iTunes backup to recover iPhone deleted notes, but you will restore everything to a previous date and lose any data you added since that backup.
1. Open iTunes on your computer. To avoid any inconvenience in the coming process, make sure to uncheck "Avoid iPods, iPhones, and iPads from syncing automatically" from Edit > Preferences > Devices.
2. Plug your iPhone in, and in the Summary tab, click Restore Backup... button.
3. In the popup box, choose a backup applies to you and click Restore button. The notes disappeared from the iPhone device should be restored to Notes app after the entire restoring process completes.

Option 2: Extract notes from iTunes backup file
If all you want to is get the backed up notes from iTunes without doing a full restore of iPhone, you can use iPhone Data Recovery to get them from backup.
1. Start up the program and choose "Recover from iTunes Backup file" mode.
2. choose an iTunes backup that has the notes and click Start Scan button.
3. Preview and recover the deleted notes. You're good to go.



About David James
 Video ConverterConvert files from one format to another
Video ConverterConvert files from one format to another iPhone Data RecoveryRecover deleted files from iPhone, iPad
iPhone Data RecoveryRecover deleted files from iPhone, iPad Blu-ray CreatorBurn video & audio files to Blu-ray
Blu-ray CreatorBurn video & audio files to Blu-ray Blu-ray PlayerPlay Blu-ray, DVD, and movie files easily
Blu-ray PlayerPlay Blu-ray, DVD, and movie files easily Blu-ray RipperRip Blu-rays/ DVDs to digital files
Blu-ray RipperRip Blu-rays/ DVDs to digital files Blu-ray CopyCopy Blu-rays/ DVDs to another disc
Blu-ray CopyCopy Blu-rays/ DVDs to another disc