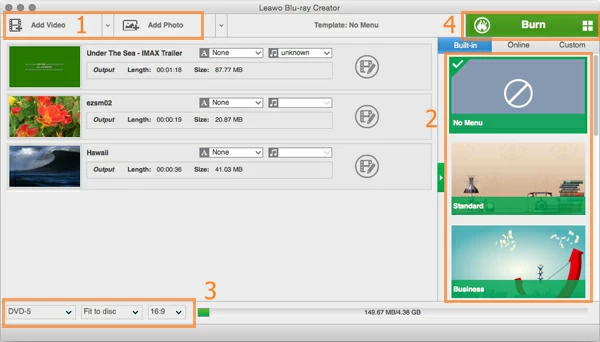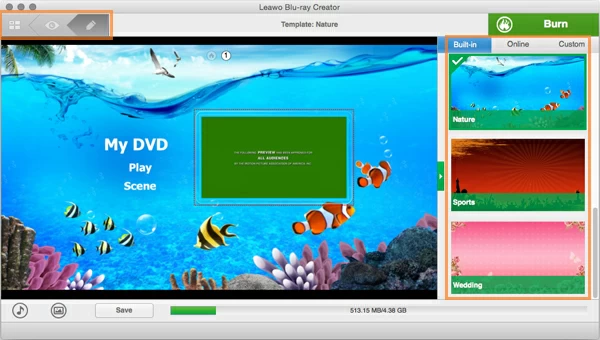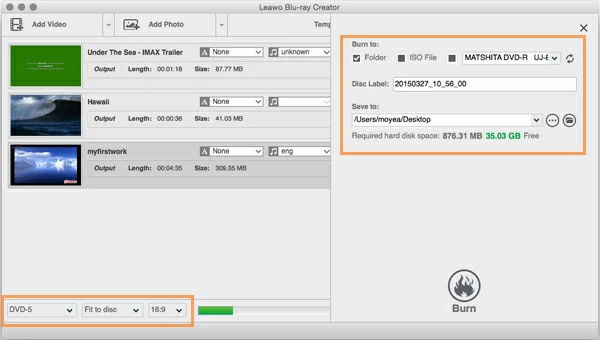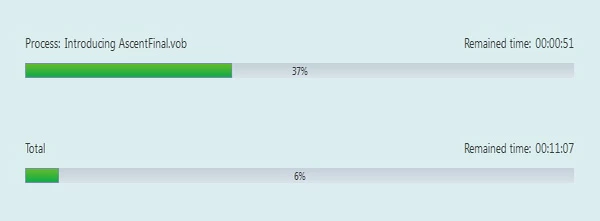How to Burn Camcorder Video to Blu-ray/DVD on Mac & PC

David James
Updated on Aug 29, 2023
The world has gone completely digital. Portable devices such as digital camcorders (Sony, Canon, JVC, Panasonic, Samsung), cameras, webcams, smartphones have made it easy to record special moments in our trips. You then can transfer the video footage to your computer, upload to website, and create a copy to share with friends.
Let's say you've had a Sony Handycam device that produces video clips with AVCHD .MTS extension, they're high definition at 1920x1080 (or 1280x720) resolution, now you'd like to transfer some of footage from the camcorder onto Mac to be put onto a Blu-ray disc, so that you'll watch them on a big HDTV screen. In today's discussion, we'll talk about how to convert and burn camcorder videos to Blu-ray or DVD on Mac machine or PCs.
One thing that should be noted is that DVD movie image can never be high definition. It will lose that lovely quality if you burn the HD (720p, 1080p, or above) video from a camcorder to a DVD. Instead, you'd better take this (Canon, Panasonic, JVC, Sony) camcorder footage and burn to Blu-ray disc in Mac or Windows.
Although there're dozens of applications out there for converting camcorder movie to Blu-ray or DVD disc, we prefer using Blu-ray Creator for Mac. It is a simple program which focuses on ease of use, burning your chosen camcorder video file to Blu-ray and DVD on Mac OS X with minimal effort. It also helps you burn any other type of digital video, together with other features such as burn ISO file, folder.
As a cross-platform disc burning tool, you can use its Windows equivalent version - Blu-ray Creator for Windows to get your camcorder videos storing on Windows computer burnt onto both DVD and BD.
How to burn HD camcorder video to Blu-ray on Mac
Here, we take the Mac burning for example, let's begin.
STEP 1
Load camcorder/ handycam/ camera footage
Launch the Blu-ray Creator, an easy-to-use yet intuitive interface opens.
Of course the first step is to add video clips produced by your camcorder (Canon, JVC, Sony, Panasonic). Find the files on your computer, and then drag its thumbnail into the program's blank area. Or you can use the "Add Video" option on the top menu to import camcorder footage you wish to fit onto Blu-ray.
Then, they will show up in the list with relevant information (format, length, size, title), and the little blue bar on the right will tell you how much space you have taken on the Blu-ray.

STEP 2
Choose a menu style for your Blu-ray
Once you've selected the camcorder movie files to include on the Blu-ray, choose one of the menu templates on the right side of the application window. When you place the cursor onto the menu thumbnail, the Preview icon will appear. Click the icon to see the effect of menu template exactly how it's going to look like on Blu-ray disc.
Next, you can customize the menu text. There are 3 options - "Back", "Preview" and "Edit" icon on the top left side, simple click the "Edit" icon to enter editing mode, from there you can change the title, font size, italics, bold and text color, and also rearrange the position of any of elements in template.
I suggest previewing your Blu-ray at any point you make a change.
Addition bonus of this Blu-ray converter for Mac is it allows you to add your own audio track and photo, by clicking the options on the bottom left side, as background to your menu.

STEP 3
Choose output settings
To go back to the main window, click on the "Back" icon from the top left side.
At the bottom of main screen, you'll have to configure some output options before converting camcorder video files to Blu-ray in Mac. See the information on blue bar to decide whether use a BD-25 or BD-25 disc. A normal Blu-ray will hold 25 Gigabytes of data, while BD-50 holds twice as much space.
Then, choose the speed of burning your camcorder videos. I would leave the default "Fit to disc" alone.
Next, if you have a wide screen TV select "16:9", if not, keep the 4:3 aspect ratio.
Once you have things configured, click the green "Burn" button on the top right side, it will bring up a panel where requires you to select the type of burning, and giving the disc an appropriate name. By default, the disc label is the day's date

STEP 4
Begin burning camcorder videos to Blu-ray for Mac
After you finish changing any options, again, click the "Burn" icon located towards the bottom of panel to start converting your camcorder (Sony, Panasonic, Canon, JVC) movies to Blu-ray disc on Mac OS X.
When the process begins, the status shown at a new pop-up window will tell you the calculate time the program finish the job.
That's all! Good luck with your burning tasks!



About David James
 Video ConverterConvert files from one format to another
Video ConverterConvert files from one format to another iPhone Data RecoveryRecover deleted files from iPhone, iPad
iPhone Data RecoveryRecover deleted files from iPhone, iPad Blu-ray CreatorBurn video & audio files to Blu-ray
Blu-ray CreatorBurn video & audio files to Blu-ray Blu-ray PlayerPlay Blu-ray, DVD, and movie files easily
Blu-ray PlayerPlay Blu-ray, DVD, and movie files easily Blu-ray RipperRip Blu-rays/ DVDs to digital files
Blu-ray RipperRip Blu-rays/ DVDs to digital files Blu-ray CopyCopy Blu-rays/ DVDs to another disc
Blu-ray CopyCopy Blu-rays/ DVDs to another disc