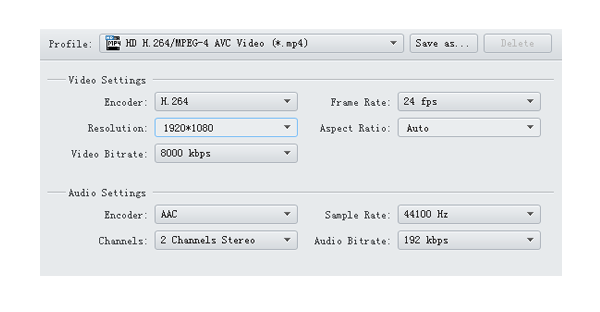MP4 Converter for Mac/ PC: Quick and Easy

David James
Updated on Aug 29, 2023
A forest of digital video formats are available on the Internet these days. Some we come across have become an integral part of our daily entertainment while others are less-than-commonly used. Since most media players and portable devices have the limited support of playback of file formats, video files are not always in a desirable format for a device you happen to own.
Well, for every problem there is a solution. One of the best way to ensure that you can stream all of your movies and TV shows on your device, no matter where you go, is have the media collection in order with the same manageable video format. Luckily, you'll be hard-pressed to find a better format than MP4, the most popular format that has occupied a prominent place on multiple platforms (Windows, Linux, Mac) on the planet. If you have file in .mp4 file type, chances are you'll be able to watch it with no problem.
MP4 converter—Mac OS X, Windows
If you're looking for an easy and efficient way to convert your videos into a MORE ACCESSIBLE MP4 format, or vice versa (convert MP4 to another file type), that can be played, copied and shared anywhere and anytime, it doesn't seem to get any easier than with a program called Video Converter.
It's a streamlined and agile application that can convert all kinds of video & audio files on your computer into MP4 or dozens of other popular formats quickly and easily, or vice versa, depending on your needs. You can take a great deal of control over output files or just choose from a host of preset profiles. The application also ships with video editing filters that is engaging and enjoyable. The main features as follow.
1. A vast array of output formats. The MP4 converter for Mac/ PC handles over 150+ video formats as input and outputs in virtually every popular format you can think of. You have should no trouble to find the right format in this MP4 converter's long list of output options.
2. Categorization of Pre-configured profiles. Video parameters such as codec, bitrate, frame rate and resolution will most likely be unfamiliar to a novice user. A very great feature of this Windows & Mac MP4 converter is it offers up to 200+ Device preset profiles so you can tailor your MP4 conversion for a device you own. The presets are organized by device, so you can quickly find the right profile you're looking for whether you have an iPad, iPhone, Surface, Kindle Fire, Android smartphones, Xbox One, PS4 or just about anything else.
3. Conversion settings controls. For experienced users, further control over the files you're converting can be access easily by clicking on the "Settings" button on the main interface of this MP4 converter on Mac and PC's. You can fine-tune many aspects of the appearance of your video output including video codec, resolution, bitrate (kbps), frame rate (fps), channels (audio), aspect ratio, sample rate (Hz).
4. Video enhance tools. There are some extras that make this Windows & Mac MP4 video converter even handier, including options to merge multiple clips into big one, rotate the video, trim away the part of footage you don't want, get rid of black bars at the edges, adding effects like saturation, brightness and contrast, put a logo, text as a watermark on the video, and more.
5. GPU acceleration check. If your Windows computer has Nvidia or AMD graphics cards installed, you can activate the AMD or Nvidia icon at the top right corner of the MP4 (h.264, mpeg-4) converter, which makes the MP4 conversion process performed faster without losing video quality.
6. Straightforward interface. The MP4 video converter's interface is impressively simple, but it keeps us focused on the task at hand. Almost all its tools are located on the top menu of the interface, and there's a basic guide available in the blank area. Even you're a novice, you should have no trouble getting started with the program.
7. Additional flexible options. You're allowed to add files for conversion via drag-n-drop, and batch convert them at a time. The MP4 video converter for Mac also has options to automatically open the output folder where you save the resulting files. And you can configure to shut down the machine after conversion in Preference, this is fairly convenient especially if you want to let the software do its job over night without staring at the screen.
Hit the link above to download the installation package. After the download, the software is easy and straightforward to install, taking just a few clicks.
How to convert videos to MP4 format with MP4 converter for Mac OS X
Stage 1 – Add source files
Launch the converter, it opens with a simple interface like something shown below. From where you can find the most used options in the process of converting a video to and from MP4 (mpeg-4, h.264), including Add File, Edit, Profile (output), Destination, and Convert, all without leaving this main interface.
Pay attention to the three buttons as highlighted in the screenshot below. You'll have to use them in any conversion.

To begin, click "Add File" in the upper left corner, in file manager dialog, select the source file(s) you want to convert into MP4 and press Open to import it into the program window.
Alternatively, open the folder that contains the source videos, drag them and then drop into the blank area of the program window.
Now you see the file(s) we're converting listed in the order.

Stage 2 – Choose the kind of the output file type you want from the "Profile" menu
Click the "Profile" drop-down menu in the bottom left. In the new panel that opens, select the format option under "HD Video" or "General Video" category.
If you want to convert videos to MP4 format on Mac, simply format option that ends in *.mp4 file extension from the list; conversely, if you want to convert your MP4 movie files on Mac to other formats like MP4 to MOV, M4V or something else, scroll down the list until you find that format option and pick it.
Next, click the "Browse" button near "Destination" in the bottom center to name a new directory for the resulting files.

Some of users may want to get a format with particular needs, MP4 with H.264/AVC (rather than a MPEG-4) Video and AAC audio for example. The MP4 converter for Mac OS X understand this and comes with a wealth of tweaking options that gives you the ability to take more control over the output file.
If you know about more about video parameters and want to adjust them to get the best possible file as a result, you can go through the "Settings" button (near "Profile menu" and tweak the settings to your liking. Feel free to experiment with these settings till you're satisfied.
In this example, we're making no adjustments to anything in the window.

Preset profiles available to choose from
More importantly, you can quickly execute common conversion tasks by selecting from a library of device presets such as those for Apple iOS devices, Android tablets, smartphones, PSP, Xbox, and more. This is great if somebody would like to convert the movies to watch on a device included in the list.
Once you select the preset profile, this Mac MP4 converter will generates videos optimized for the device with appropriate settings.

Video editing filters available (optional)
Before you videos have been converted, you're able to perform basic editing on video via video editing filters (Edit, Clip, Enhance) on the top menu.

If you video has noise which may destroy the picture quality, for example, you can use the "Enhance" filter on the menu to remove the dirt-like noise and get a more cleaner result. The MP4 converter also give you capabilities like cutting a large video into multiple segments, rotating your videos to the correct orientation, cropping the sides to remove black bars on the video, adding your own watermarks, reducing video shaking, and more.
You're able to see the real-time effect of each editing option you put onto the video in a preview window.
Stage 3 – Start converting MP4 on Mac OS X
Once you've got everything set and ready to go, the rest of the procedure is simple, just press the big blue "Convert" button at the bottom corner, and wait as the videos are converted to and from MP4 format.
Please keep in mind that whether you convert MP4 to other files or vice versa, video converting is a very computationally intensive process and it may take a while for this MP4 converter for Mac to complete. The amount of time it will take varies, depending on how many of source videos in the queue, the quality of original files, the settings you want in final output files, and other factors.
Also, the Windows version of this MP4 converter carries an extra feature under its belt. It has the support of Nvidia CUDA and AMD acceleration technology, allowing you to speed up the conversion process in Windows.
Once complete, the new-created files should be ready in the appointed location on computer for you.
Enjoy it!



About David James
 Video ConverterConvert files from one format to another
Video ConverterConvert files from one format to another iPhone Data RecoveryRecover deleted files from iPhone, iPad
iPhone Data RecoveryRecover deleted files from iPhone, iPad Blu-ray CreatorBurn video & audio files to Blu-ray
Blu-ray CreatorBurn video & audio files to Blu-ray Blu-ray PlayerPlay Blu-ray, DVD, and movie files easily
Blu-ray PlayerPlay Blu-ray, DVD, and movie files easily Blu-ray RipperRip Blu-rays/ DVDs to digital files
Blu-ray RipperRip Blu-rays/ DVDs to digital files Blu-ray CopyCopy Blu-rays/ DVDs to another disc
Blu-ray CopyCopy Blu-rays/ DVDs to another disc