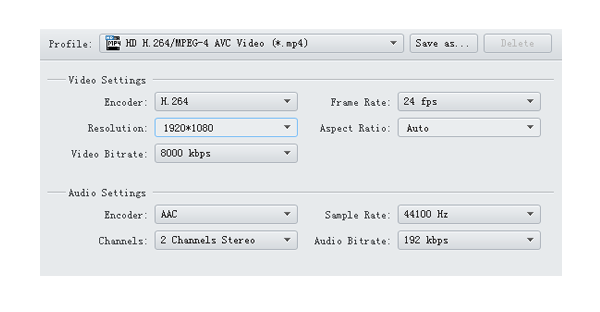How to Convert WMV to H.264 Video File

David James
Updated on Aug 29, 2023
Windows Media Video under .wmv format is very commonly seen in digital world. A lot of movies and videos that you downloaded from the internet are ended with .wmv extension. This type of compression format allows multiple video codecs for encoding videos in it, along with a manageable file size without an visibly loss of image quality. The biggest advantages of it is its universality and general ease of use in Windows operating systems. It can be played by all of Microsoft Windows applications and devices natively, and can be supported by a wide variety of other media players from other developers.
However, there still is a need you want to convert WMV to another file, like H.264 video for a better distributing and playback across platforms—say play it on a Mac machine, for example. H.264 (MPEG-4 AVC) is a popular video codec standard for video compression that' supported by majority video players, devices and TVs. Compared to Xvid and MPEG-4 codec, H.264 consistently produces higher quality video at lower bitrates. It usually encoding video, along with AAC audio, in MP4, AVI and MOV container file.
Today we're going to look at an easy way of how to convert from a WMV movie file that ends in .wmv to H.264 video in Mac OS X or Windows.
WMV to H.264 video converter
Video Converter is our favorite for its features and end results. It's a cross-platform video converting tool which enables you to transfer WMV to H.264 video on Mac or Windows quickly without losing image quality, as well as converting practically any source video file into a format you want. It comes with basic video editor tools and preset options for portable device like a smartphone or tablet, making it one of the most user-friendly and adoptable video converting application in the web.
The installation is a breeze and only takes a few seconds — just follow the instructions on the screen.
WMV video to H.264 file conversion workflow on Mac and PC's
Another Useful Tutorial: How to Burn WMV onto a Blu-ray Disc.
Stage 1 – Load WMV files through "Add File" button
First, you need to select the source to the application. Click on the "Add File" in the top. This opens a dialog box, asking which movie you want to select. The application accepts any sort of video file as input. In this example, we choose WMV files that we want to convert into H.264 format.

Stage 2 – Specify an output format and ensure that H.264 video codec is select
Once WMVs selected, head to "Profile" drop down menu in the bottom corner, and this will reveal a panel with a list of format profiles, including MP4, AVI, WMV, MKV, MPG, M4V, etc., as shown in the picture below.
Since H.264 is just a video codec, not a true container file format, you'll need to choose your output format firstly. I like MP4—it's the most widely supported format on this planet, and works great in almost every media player, device, including media center software.
Also, it must be pointed out that you can choose other formats like MKV, MOV, AVI container formats as output, as they supports H.264 video in the container.

Once you choose export file format, next, choose the H.264 codec from the "Settings" window.
Click the button that labeled "Settings" next to "Profile" to get into Profile Settings window. As you can see in the picture below, there are a number of tweaks you can make for the video and audio parameters of format. If you're experienced with these parameters, feel free to fine-tune them. Or just leave these areas to the defaults.
For the purposes of this example, we just ensure that H.264 is selected in Encoder filed.

Click OK to close the window and head back to the main interface.
See More: How to Import WMV Movies to iTunes on Your Mac.
Use preset instead
To make things easier for most users, The WMV converter also comes with presets available for you to convert videos for use on a device like Android smartphone, tablets, Apple iPad, iPhone, PS4, Xbox and more.

Stage 3 – Click "Convert" to begin converting WMV to H.264 MP4 video in Mac and PC's
The next step would be choosing a location to save output files in "Destination" box.
Check again until you've got everything just right, then go ahead and click the blue "Convert" button in the bottom right corner. The conversion process of WMV to H.264 format for Mac or Windows begins.
At this point, all you have to do is sit back and let the program do its job. If you want immediate access to the newly-minted files after conversion, tick the "Open output folder" option in the bottom of the window, as picture shown below.



About David James
 Video ConverterConvert files from one format to another
Video ConverterConvert files from one format to another iPhone Data RecoveryRecover deleted files from iPhone, iPad
iPhone Data RecoveryRecover deleted files from iPhone, iPad Blu-ray CreatorBurn video & audio files to Blu-ray
Blu-ray CreatorBurn video & audio files to Blu-ray Blu-ray PlayerPlay Blu-ray, DVD, and movie files easily
Blu-ray PlayerPlay Blu-ray, DVD, and movie files easily Blu-ray RipperRip Blu-rays/ DVDs to digital files
Blu-ray RipperRip Blu-rays/ DVDs to digital files Blu-ray CopyCopy Blu-rays/ DVDs to another disc
Blu-ray CopyCopy Blu-rays/ DVDs to another disc