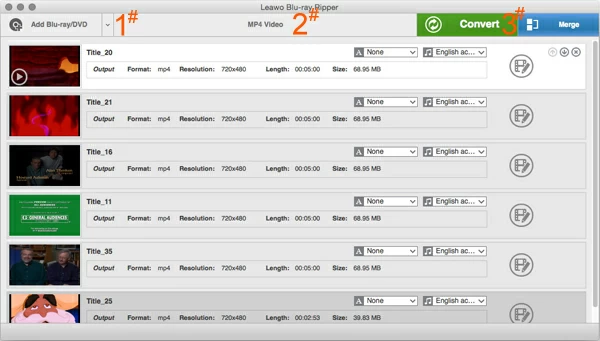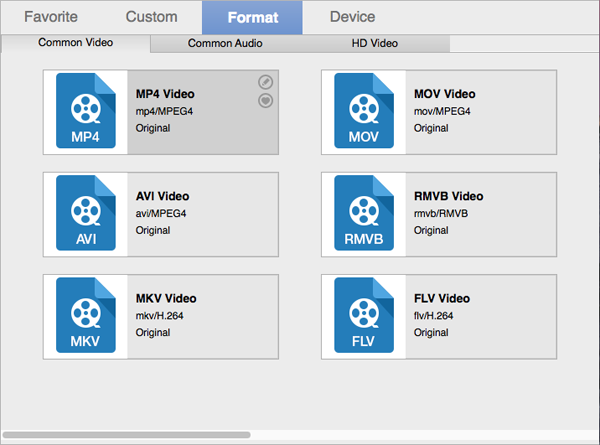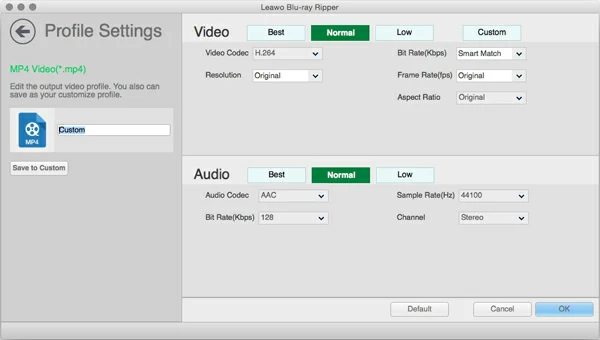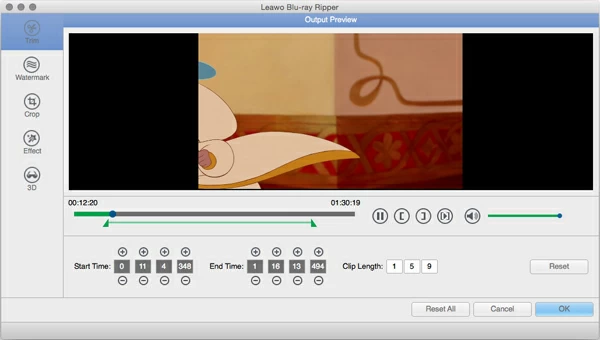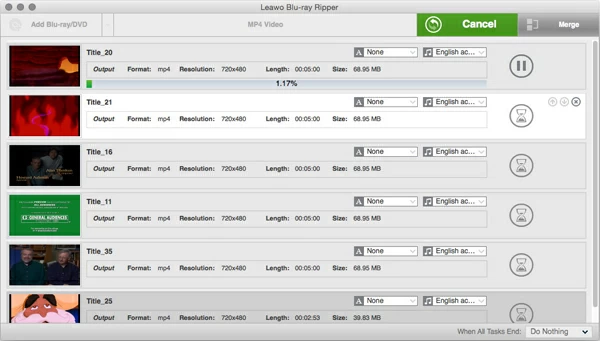How to Upload Blu-ray Movie to YouTube

David James
Updated on Aug 29, 2023
Nowadays, the maturity and stability of 3G/4G technologies brings innovation at digital entertainment, rather than carrying a Flip video camera, it is more feasible for you to use an iPhone, iPad, Android phones to capture the moment wherever you are, and then upload the footage straight to YouTube so that you can share with all of your friends around the world. However, despite the large number of digital devices, you probably have a movie you bought on Blu-ray format and would like to extract some clips off Blu-ray to put onto YouTube.
Extracting a DVD movie or TV show on a Blu-ray to upload onto YouTube on Macs or PC's will require a process called 'ripping'. You need to get a ripping utility to digitally extract the movie from the Blu-ray Disc, turn it into a digital file and then convert it to the format YouTube accepts before uploading.
To get things easier, today I'm about to offer the following guide to walk you through how to rip your Blu-ray to YouTube on Mac and PC system, with the highly-respected Blu-ray to YouTube converter. As I am using a MacBook Air for my daily work, this guide is for Mac users. For Windows users, you can go with its equivalent Windows version to finish the task.
Before You Get Started, You Will Prepare:
Blu-ray Ripper. It is a complete Blu-Ray/DVD ripping utility with a fully functioning video converter processor that allows you to remove protection restrictions on Blu-ray and convert the Blu-ray movies into YouTube readable file format and other kinds of common file format in a few clicks .
A good amount of space. The process of ripping Blu-ray to YouTube video file would cost a large amount of drive space (60GB + would be safe) on your computer. you will likely want to invest in an external hard drive if you don't want the computer to tell you the hard drive is out of space.
A Blu-ray Drive.
How to Rip a Blu-ray to YouTube on Mac
Insert Blu-ray to drive, and open up the Ripper.
Click on the 'Add Blu-ray/DVD' (#1) button on the top menu and browser Blu-ray files you want to rip for YouTube on Mac. Then the ripper will analyze the disc and display the titles with relevant information on the main screen.

Note: The program supports ripping both BD and DVD disc, you here you can also choose DVDs you want to rip for YouTube use.
STEP 2
Select a YouTube friendly format
Click on the 'MP4 Video' (#2) button on the upper middle, and open the format list window.
Here, we choose Format > Common Video > FLV Video, or MP4 Video.

You can go through and configure the settings for the quality and size of the output FLV file by clicking the Pen icon on the upper corner of the format.

Back to the main screen. By clicking on the Edit icon on the right side of the Blu-ray title, you are allowed to perform all sorts of effects and edits to your output file to get a personalized result for YouTube usage.

STEP 3
Rip your Blu-ray to YouTube file on Mac OS X
When you have finished with settings press 'Convert' and you're off. Each title on the disc will rip in turn.
The process of ripping a Blu-ray to YouTube .flv in Mac might take a bit of time as Blu-rays can hold up to 50GB of data, take a cup of coffee!
Read next: how to convert Blu-ray to Xvid videos for Mac.

STEP 4
Upload the ripped Blu-ray movies onto YouTube
After the Blu-ray ripped to YouTube FLV file on Mac, sign in your YouTube account, touch the Upload icon at the top of the screen to begin upload your videos to YouTube channel.
Click Publish to finish uploading a public Blu-ray ripped videos to YouTube. Now, your friends will view them online. Have a fun!
Related Articles
How to rip Blu-ray disc to lossless MKV file for Mac
Blu-ray to M4V Mac - remove the protection of BD you own and convert the content to M4V on Mac
How to convert M4A to WMA audio files on Mac OS X


About David James
 Video ConverterConvert files from one format to another
Video ConverterConvert files from one format to another iPhone Data RecoveryRecover deleted files from iPhone, iPad
iPhone Data RecoveryRecover deleted files from iPhone, iPad Blu-ray CreatorBurn video & audio files to Blu-ray
Blu-ray CreatorBurn video & audio files to Blu-ray Blu-ray PlayerPlay Blu-ray, DVD, and movie files easily
Blu-ray PlayerPlay Blu-ray, DVD, and movie files easily Blu-ray RipperRip Blu-rays/ DVDs to digital files
Blu-ray RipperRip Blu-rays/ DVDs to digital files Blu-ray CopyCopy Blu-rays/ DVDs to another disc
Blu-ray CopyCopy Blu-rays/ DVDs to another disc