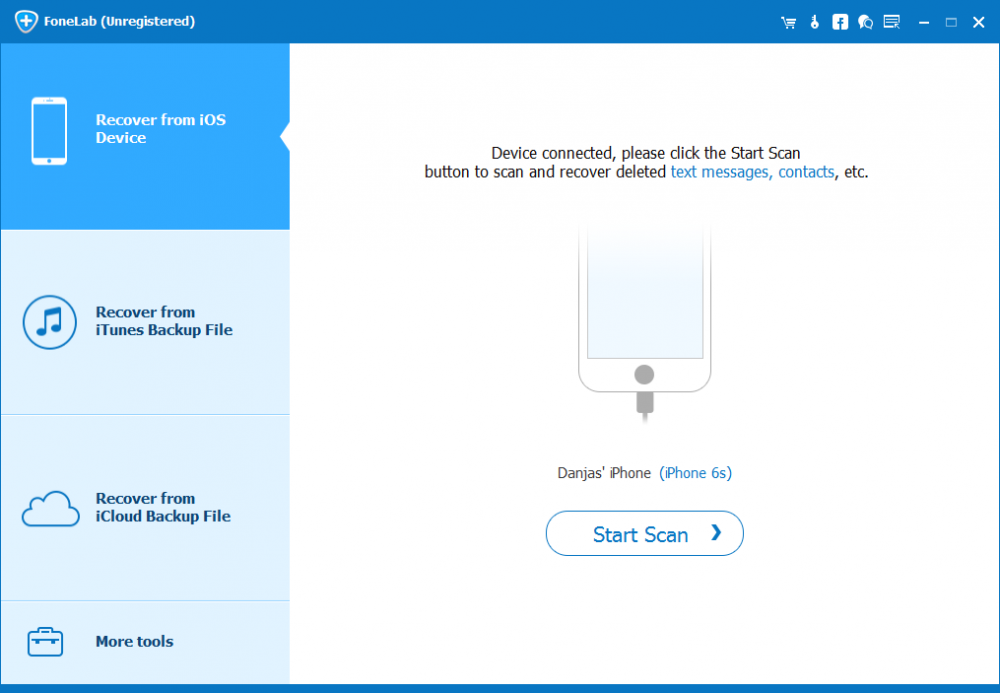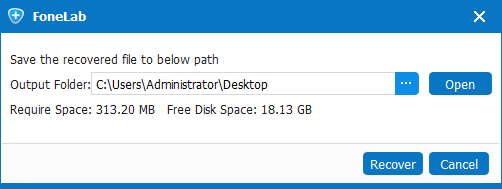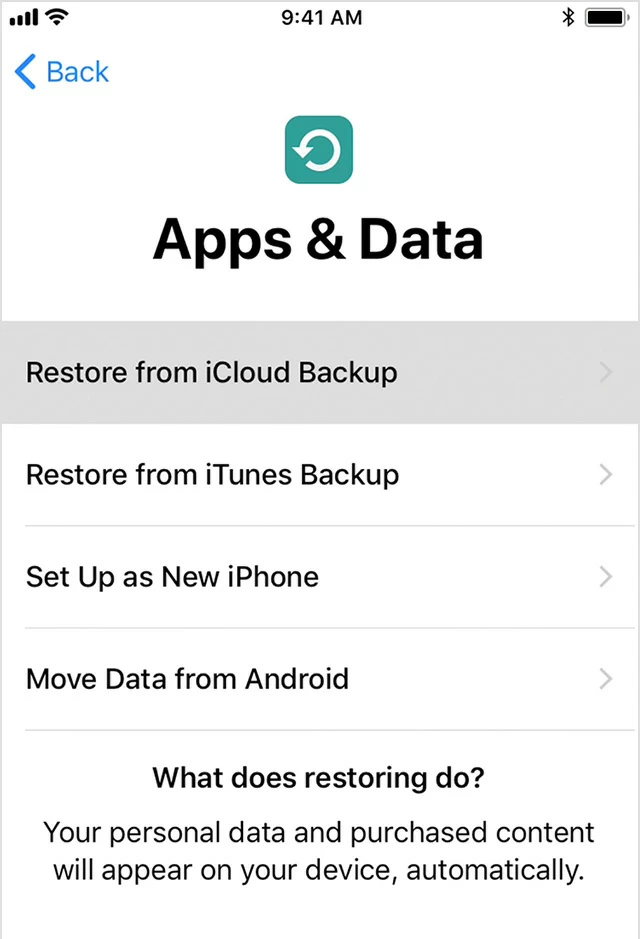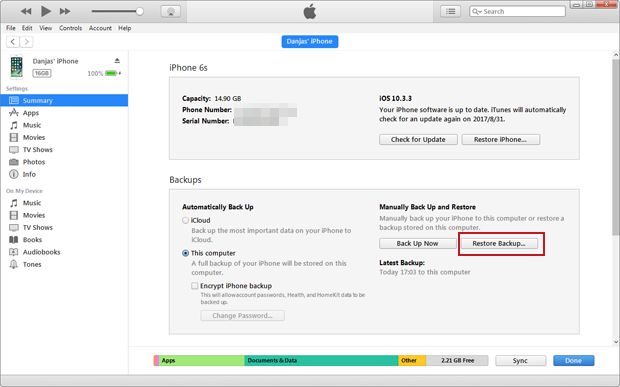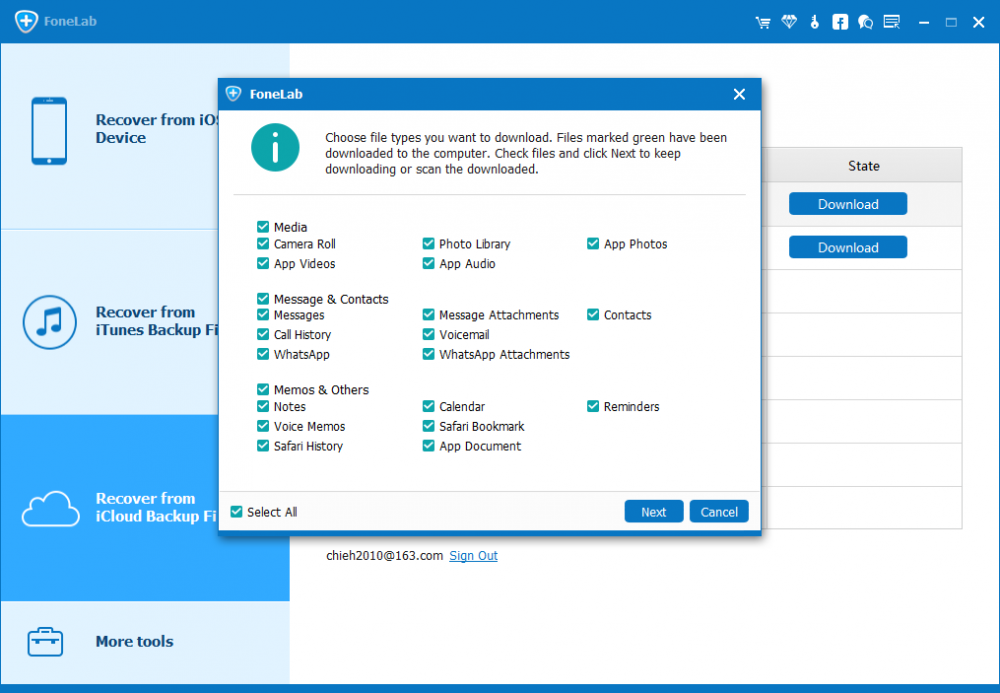How to Recover Voicemail on iPhone [SOLVED]

David James
Updated on Aug 29, 2023
"I did a restore and update on my iPhone 8 running with iOS 11.3 last night, and now I lost all my saved voice mails. I really want to keep some of these messages and be able to play them back on. Does anyone have solutions on how this can be recovered?"
The unique Visual Voicemail function on iPhone gathers voicemail as audio files, so you don't have to call up a number at first. While this is a handy feature, there're times you find yourself in a situation where voice mails have been deleted accidentally or lost after device upgrade or iOS update. Try these troubleshooting tips to recover deleted voicemail messages on the iPhone (X, 8, 8 Plus, 7, 7 Plus, 6s, 6s Plus, etc.).
Restore Deleted Voice Mails in "Deleted Messages" on iPhone
The first and most obvious solution available on iPhone device is to use the Undelete option available at "Deleted Messages" under Voicemail section. Follow these steps to retrieve iPhone deleted voicemail messages:
1. Open Phone app on iPhone, and tap the Voicemail icon on the bottom right of the screen.
2. Scroll all the way down to bottom and tap Deleted Messages option—which will only appear if you've deleted messages that can be recovered.
3. Select any message you want back and tap Undelete option to restore voicemails back to the normal list. You can now listen to the recovered voicemail messages at any moments.

Use iPhone Voicemail Recovery Tool to Recover Voice Messages
If you can't find the deleted voicemails in that folder, or perhaps you tap the "Clear All" option to delete entire list of voice messages permanently, there's another measure you can take, which will allow you to recover voicemails that were deleted on iPhone in a straightforward way. iPhone Data Recovery is such an intuitive tool to get started with iPhone voicemail recovery.
The software is specifically designed to recover data files on iPhone that have been deleted by mistake. It's particularly simple to use and runs fast to find deleted voicemails in iPhone's storage to be restored, making it an excellent choice when you need your voicemails messages back immediately.
Skip down to our additional tricks of how to use the program to get back deleted visual voicemails on the iPhone. Make sure operate your iPhone device as little as possible, so that everything will work as expected.
Process — Recovering iPhone Voicemail Messages without Backup
Tip: This method works anytime to retrieve visual voicemail from iPhone, whether you have previously made iCloud backup or iTunes backup or not.
1. Open up the installed utility on computer and access its main interface.
2. With no iTunes or iCloud backup, you choose "Recover from iOS Device" mode.

3. Plug iPhone to computer via USB cable and click on Start Scan button to search for deleted visual voicemails.
4. After the scan, choose the voicemail(s) you want to get back. Click on "Voicemail" category under "Messages & Contacts" section to bring up a list of all the voicemails you've deleted that are still on your phone and can be recovered, and then click on each message.

5. Click the Recover button on the bottom right of the window, this will opens Output Folder Selection dialog. Simply choose a path and hit the Recover button.

That's done, the voicemails you just recovered will be saved on your machine in a AMR file. You could playback the voicemails in many popular video & audio players.
Restore Voicemails on iPhone from Backups (iCloud & iTunes)
Otherwise, if you backed up voice mails within iCloud or iTunes, you can extract and restore lost voicemail messages on iPhone. Either do this through Apple Way or using the Recovery application recommended in this article.
Apple Way 1: Restore iPhone voicemails from iCloud backup
Steps for restoring voicemails from backup via iCloud:
1. Open Settings on iPhone, tap on General > Reset > Reset All Content and Settings. This will take a few minutes to erase all files on the device.
2. When the iPhone restart, follow the instructions to do the set-up.
3. When "App & Data" screen opens, choose Restore from iCloud Backup.
4. Sign into your iCloud account and select a backup to restore voicemails from. Then your iPhone will then be restored. If the backup was made before deleting the voicemails, they should reappear on the main Visual Voicemail screen.

Apple Way 2: Retrieve iPhone voicemail by restoring iTunes backup
To use iTunes backup to restore iPhone to get lost voicemail messages:
1. Launch iTunes on computer and get iPhone connected to it.
2. Click Device icon beneath the Playback part, and then click Summary tab from the left list.
3. On the right pane, click on Restore Backup... button to open "Restore From Backup" window.
4. Go ahead to choose a backup to restore, and click Restore button and you will then see the restoring process with the remaining time.

Use a safe way to extract voicemail(s) from backup files
It's safe to say that retrieving voicemail on iPhone from backups through Apple ways is not an idea option—both iCloud backup and iTunes backup are created and used only to restore iPhone and thus you get all or nothing. The more elegant solution is to grab that iPhone voicemail recovery software to scan backups (iCloud & iTunes) for deleted voice mails, and then restore them in a quick manner.
This way the files in the backup are visible by individual content, and you can recover what you want without losing files, instead of restoring entire backup. Now you will go through the guide on extracting voicemail from an iCloud backup and get them back, and the steps of restoring from an iTunes goes are mostly the same.
1. Make sure you choose "Recover from iCloud Backup File" mode on the running program.
2. Log into iCloud account, browse your iCloud backup on the right panel, and then click Download button.
4. Select "Voicemail" option and click Next button and wait the download time to finish.
5. Highlight the voicemail(s) you wish to restore and finally, export the voice mail messages to computer by clicking Recover button.



About David James
 Video ConverterConvert files from one format to another
Video ConverterConvert files from one format to another iPhone Data RecoveryRecover deleted files from iPhone, iPad
iPhone Data RecoveryRecover deleted files from iPhone, iPad Blu-ray CreatorBurn video & audio files to Blu-ray
Blu-ray CreatorBurn video & audio files to Blu-ray Blu-ray PlayerPlay Blu-ray, DVD, and movie files easily
Blu-ray PlayerPlay Blu-ray, DVD, and movie files easily Blu-ray RipperRip Blu-rays/ DVDs to digital files
Blu-ray RipperRip Blu-rays/ DVDs to digital files Blu-ray CopyCopy Blu-rays/ DVDs to another disc
Blu-ray CopyCopy Blu-rays/ DVDs to another disc