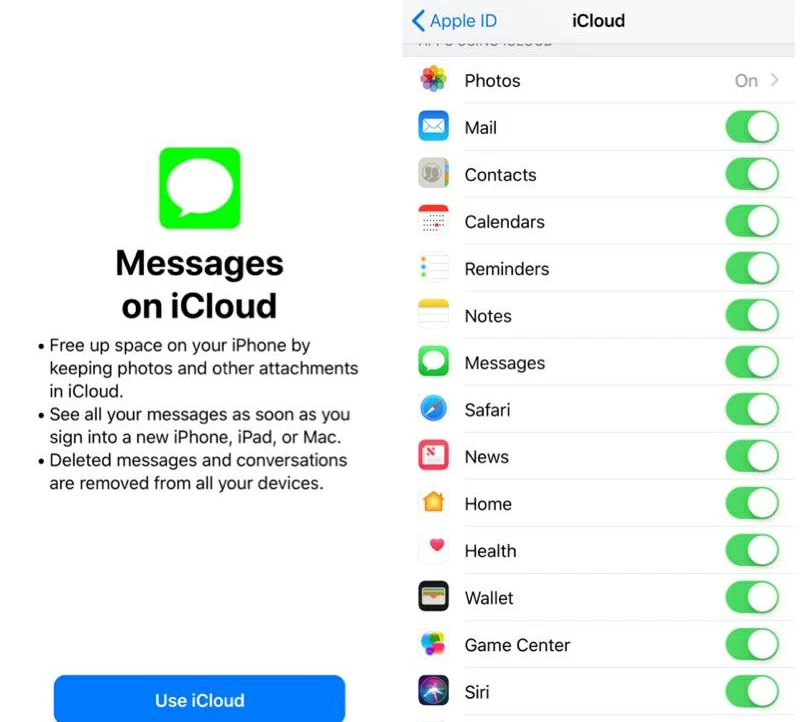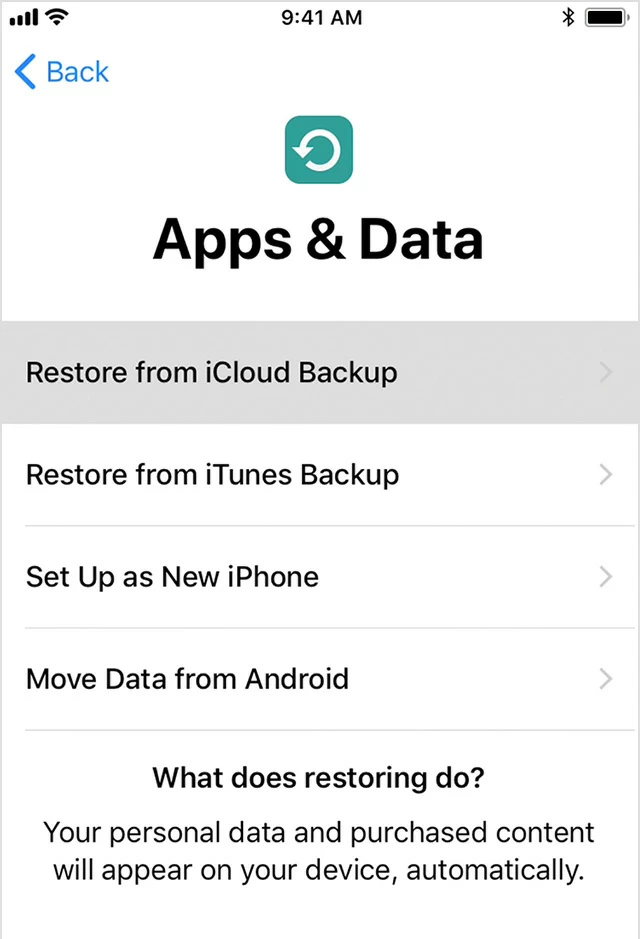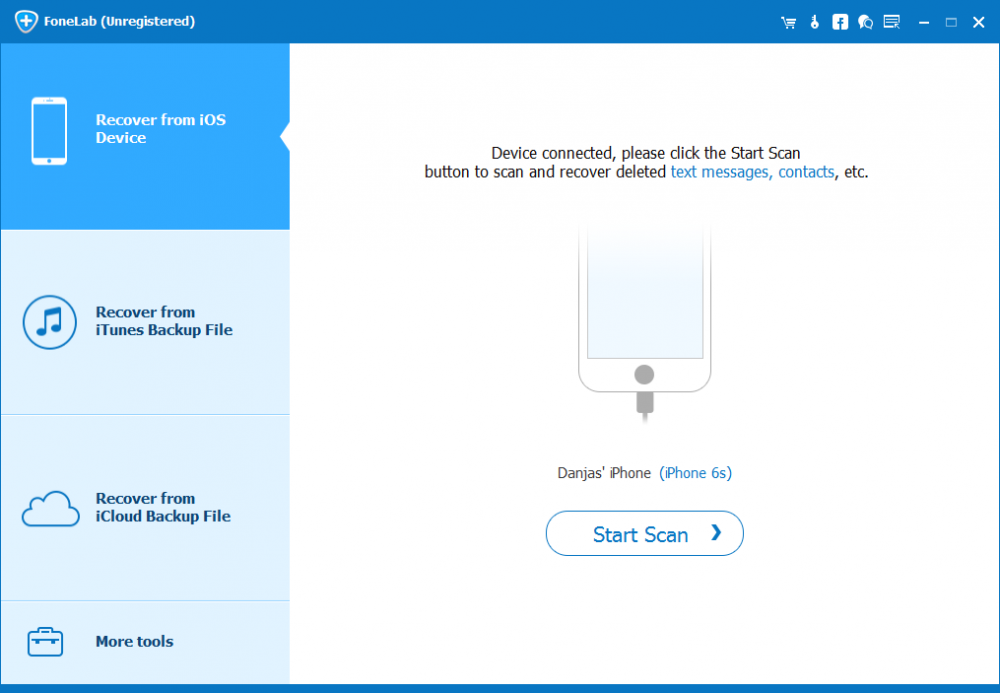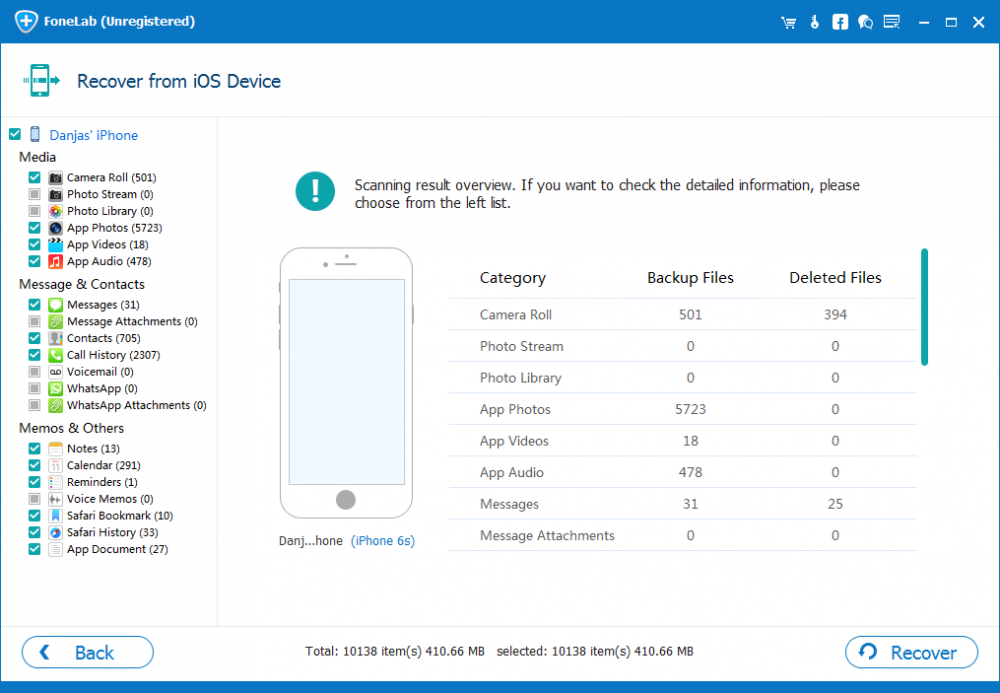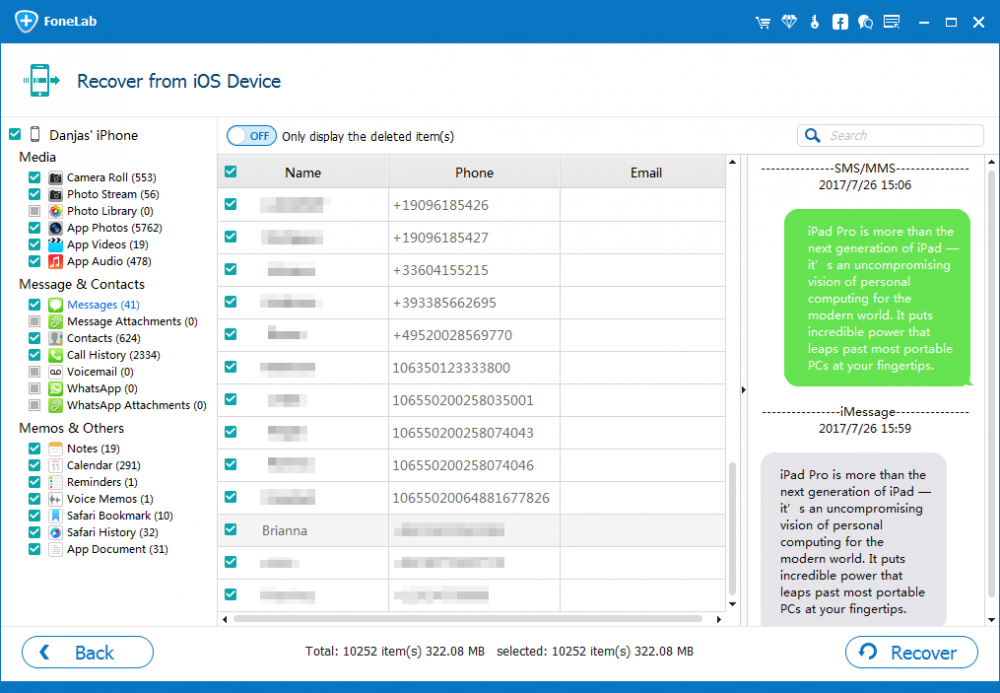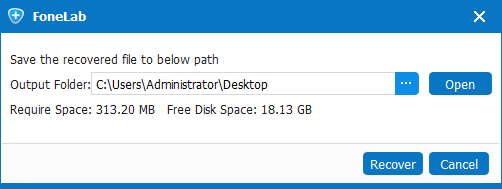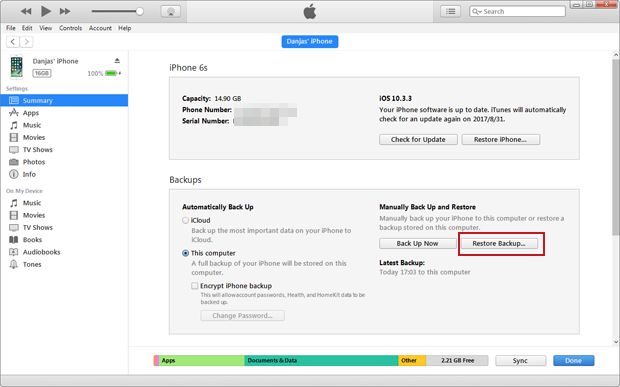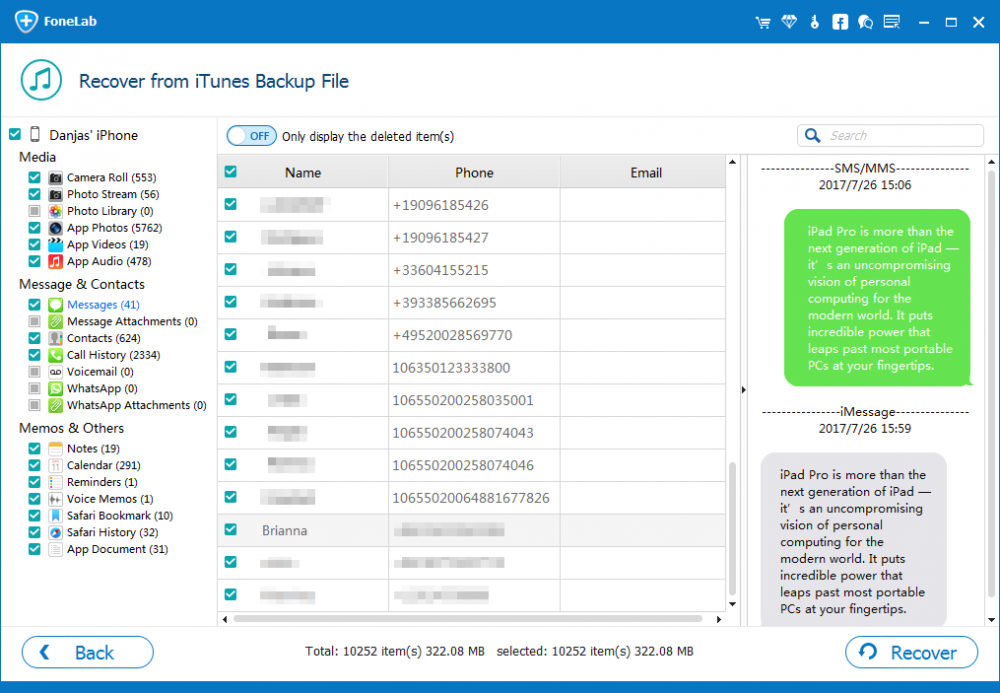How to Recover Text Messages from iPhone

David James
Updated on Aug 29, 2023
If you have ever accidentally deleted a string of messages from an iPhone, especially when those messages include the important info you'd like to keep for period of time—maybe the valuable chat history, the imbedded photos, videos, audio, or some essential events, you know how incredibly frustrating it is! Fortunately, deleting a text messages may not be the end of world. In fact, in many cases the messages are not necessarily lost forever and can be easily recovered on iPhone.
This article covers everything if you want to successfully recover deleted text messages on the iPhone with or without backup. Plus it will illustrate a few ways on how to go about iPhone messages recovery step-by-step. Now start your recovering journey.
1. Restore Deleted Texts on iPhone from iCloud
With the release of iOS 11.4 (2018), Messages in iCloud feature has been finally launched. It's now available to all users in all territories, making it easier to keep iPhone messages history (as well as iMessages) in sync to iCloud storage, and hence you have better chances of recovering messages you've deleted on iPhone from iCloud backup.
Related Article: How to Enable Messages in iCloud on an iPhone
Option 1: Turn off Messages and then turn it back on in iPhone
Getting back the deleted text messages by restoring from an iCloud backup on iPhone is simple:
1. Go to icloud.com and sign in with Apple ID and password.
2. On the main menu of iCloud window, click on Text messages (if it's not there, the messages on iPhone haven't been backed up before).
3. If it's there, check and find the texts you need to recover.
4. Grab your iPhone, go to settings app, tap Apple ID and then choose iCloud.
5. Navigate to Text Messages option, tap on it to turn it off, then you will see a popup. Select "Keep on My iPhone".
6. Now toggle on "Text Messages", and then tap "Merge" and wait for a while. After that, the deleted messages should be retrieved and back to Messages app on iPhone.

Option 2: Retrieve messages from iPhone by restoring entire iCloud backup
You can also recover the lost text messages on iPhone by restoring iPhone with a previous iCloud backup. Make sure you backup before deleting messages.
1. In iPhone's Settings, tap General > Reset, then choose Erase All Content and Settings.
2. Once done, you will need to set up the iPhone from scratch. When asked if you want to restore from iCloud backup or anything else, choose Restore from iCloud Backup.
3. Choose a backup where includes the deleted text messages, and the restoring process should begin automatically.
4. After a few minutes, the iCloud backup should be restored to iPhone, and you're able to access the text messages you thought gone for good.

Note that, this method will overwrite other files on the iPhone device, though it's a fairly straightforward process. Also refer to the complete guide to do the restore.
2. Recovering Messages via iPhone Messages Recovery Software
Restoring an iCloud backup to iPhone in an effort to get deleted text messages may work in most time, but don't rely on that as a safety net. If, for example, the iPhone is not powered on or connected to the internet, the texts wouldn't be successfully synced to iCloud server. So on some occasions, an iPhone messages recovery tool is all you'll need.
Numerous software options will do the job for you. iPhone Data Recovery is a nifty, user-friendly option that will help recovering iPhone messages even without backup as long as they have not been overwritten. It will automatically scan through the deep recesses of iPhone's memory to find and locate deleted message conversations that are recoverable. From there, you're able to retrieve all kinds of message info, including texts, messages attachments, images, etc.
The program offers trial versions running on Mac or PC. This is especially useful as it will display the lost files for recovery before you have to pay it. Now download it using the Download link and install it on your PC or Mac machine, and start the process:
1. Fire up the utility, choose "Recover from iOS Device" mode, and then plug iPhone to computer via USB cable.

2. Click Start Scan button, and wait. After a few minutes, a list of files should be displayed on the window, sorting by files types into categories.

3. From the left list, click "Messages" category, then check to see whether the accidentally deleted message is recoverable — you could see the conversions as well. If it's there on the middle pane, tick it, and then click Recover button.

4. On the popup, choose a save folder on your computer to store the restored text messages in. Then hit the Recover button to confirm the location and the program will start recovering messages history on iPhone instantly.

5. When it's done, open the folder and see if your messages are in there. It will be a CVS and a HTML file.
3. Extract iPhone Text Messages from iTunes Backup
If you're keen on iTunes to manage iPhone, you would have regular iTunes backups on your PC or Mac before the messages were erased off iPhone — this might be an old-school way, but it's better to lose everything. It's possible and easy to retrieve the texts in question by restoring iPhone from that iTunes backup copy. Here's what you need to know to do that.
1. Get iPhone connected to Mac or PC, and open the latest version of iTunes.
2. When detected, click the tiny Device icon on the top right position of the window, then click Summary tab listed in the left portion.
3. Navigate to Backups section on the right pane, click on Restore Backup button.
4. A dialog box will open. From the dropdown menu, choose a backup containing the text messages you've deleted, and then click Restore button to trigger the recovery.
5. You'll see the restore in progress. Wait it to finish. The files in the backup will now overwrite the data on iPhone. Once done, the iPhone will restart and the messages should show up in the normal messaging list on the iPhone.

Bring Back Deleted iPhone Messages Via iTunes With No Data Loss
Restoring iPhone deleted texts via iTunes by Apple's way can be sometimes a daunting task—especially when you don't want to lose the data that's already on the device, but now things have changed. So let's go ahead and see how you can get lost messages back on iPhone via iTunes backup, without losing any existing stuff on the device. You should complete this with iPhone Data Recovery application outlined above.
The process is as intuitive as the process on recovering from an iPhone (Part 2 above). Choose "Recover from iTunes Backup File" mode, scan an iTunes backup, choose the message if need be back, and hit the Recover button to get things restored.
Screenshot:



About David James
 Video ConverterConvert files from one format to another
Video ConverterConvert files from one format to another iPhone Data RecoveryRecover deleted files from iPhone, iPad
iPhone Data RecoveryRecover deleted files from iPhone, iPad Blu-ray CreatorBurn video & audio files to Blu-ray
Blu-ray CreatorBurn video & audio files to Blu-ray Blu-ray PlayerPlay Blu-ray, DVD, and movie files easily
Blu-ray PlayerPlay Blu-ray, DVD, and movie files easily Blu-ray RipperRip Blu-rays/ DVDs to digital files
Blu-ray RipperRip Blu-rays/ DVDs to digital files Blu-ray CopyCopy Blu-rays/ DVDs to another disc
Blu-ray CopyCopy Blu-rays/ DVDs to another disc