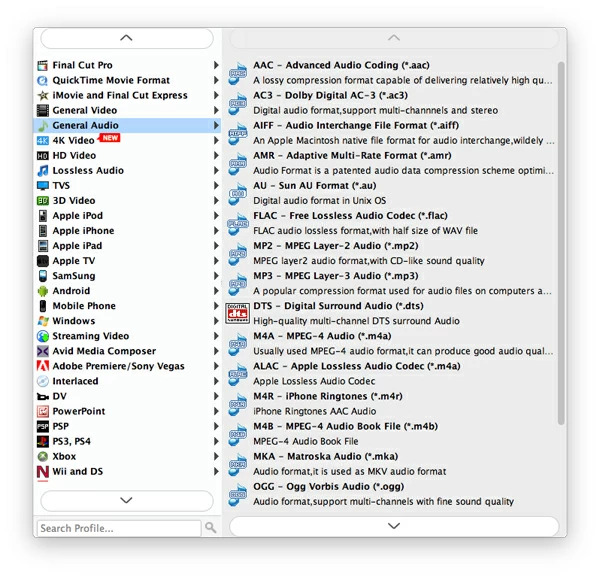How to Convert Lossless FLAC to MP3 Format

David James
Updated on Aug 29, 2023
Whether you would like to listen to music or play movie, there are numerous different types of video &audio formats you will come across. As different media players and portable devices works with different formats, making conversion from one format to another a necessity.
Let's say you're sitting there with a FLAC lossless song you can't playback because it's a format not acceptable by your portable audio device or dedicated audio system. To make things easier, you may choose to convert the FLAC to a MP3 file in your Macs or PC's, a format that almost all multimedia players and devices support.
FLAC (Free Lossless Audio Codec) is a musical file format for digital audio compression without any loss in quality. Compared to other competitive flawless formats, FLAC offers a bit-perfect copy of the original audio data at half the size, and supports tag data. But you still have a need to convert FLAC file to MP3 file for its limitation of distribution and playback. MP3, on the other hand, is the most well known digital audio format, it can be easily transferred across the Internet, and most of desktop media players and handheld devices support the playback of MP3 audio track, anytime and anywhere.
There are plenty of applications that enable you to convert audio file in FLAC to MP3 format in Mac or PC computer. One of our favorite options is Video Converter.
Despite the name, this program acts as an audio converter which can convert any type of audio file including lossless .flac into .mp3 and other kinds of common audio format. It also converts amongst video files you can think of, from the common digital video formats such as MP4, WMV, MOV, FLV to the less common files such as MTS, RM, WebM. It's also important to note that there are various of presets you can choose from for specific mobile devices.
Throughout the guide below I will explain how to convert FLAC audio to MP3 file for Mac OS X with the program. The conversion in Windows is really the same.
How to convert FLAC audio file to MP3 audio format
Download the right version of the program on your computer.
Launch the program, you will find the program interface is pretty straightforward. The basic options with easy-to-understand name are listed on the top menu.

Stage 1 – Load FLAC audio
Head to the top menu bar. Click "Add File" at the left side and locate the FLAC files you wish to convert and import into the board.
Alternatively, use drag-n-drop feature to drag your .flac music to drop to the program window.

There's a useful option - "Merge into one file" on the bottom right corner next to "Convert" button to join all of imported audio files together so they're saved as a single audio file.
Stage 2 – Choose MP3 as output format
Now we need to configure the output. We will make changes ONLY to the output format, no other encoding settings should be changed at this point.
Click the "Profile" drop-down menu, it will bring up a new window like so:

Next, choose "General Audio" > "MP3 Audio".
Stage 2.1 – Adjust encoding settings (optional)
If you know how to do for this, you can click the "Settings" option next to "Profile", then a settings panel will pop up like so.

There are Audio codec, bit rate, sample rate, channel options you can tweak to ensure that the quality of sound you get in your converted file meets your requirement.
Generally, you can leave them to the default.
Stage 2.2 – Pick preset
To keep things simple, this FLAC to MP3 Mac converter allows you to choose pre-defined profiles as output in "Device" tab.
These preset profiles make it convenient for those who want to convert audio & video just for using on a handheld device such as iPhone 6, iPad Air, Xbox One, or to a social network like Facebook, YouTube (Also see: how to convert AVCHD video for uploading onto YouTube on Mac), Vimeo, because they have output parameters already set, rather than asking you to choose a specific format and then configure the output settings.

Stage 3 – Start conversion
Once you have selected the output format and settings you need, you're ready to convert FLAC to a MP3 format in your Mac computer.
Head to bottom right-hand side, and click the blue "Convert" button to start the process. You can monitor the conversion status on the interface with a process bar.

After the .flac converted to mp3 file in Mac, we can now easily listen to the music file on virtually any video player, smart phone and tablet.


About David James
 Video ConverterConvert files from one format to another
Video ConverterConvert files from one format to another iPhone Data RecoveryRecover deleted files from iPhone, iPad
iPhone Data RecoveryRecover deleted files from iPhone, iPad Blu-ray CreatorBurn video & audio files to Blu-ray
Blu-ray CreatorBurn video & audio files to Blu-ray Blu-ray PlayerPlay Blu-ray, DVD, and movie files easily
Blu-ray PlayerPlay Blu-ray, DVD, and movie files easily Blu-ray RipperRip Blu-rays/ DVDs to digital files
Blu-ray RipperRip Blu-rays/ DVDs to digital files Blu-ray CopyCopy Blu-rays/ DVDs to another disc
Blu-ray CopyCopy Blu-rays/ DVDs to another disc