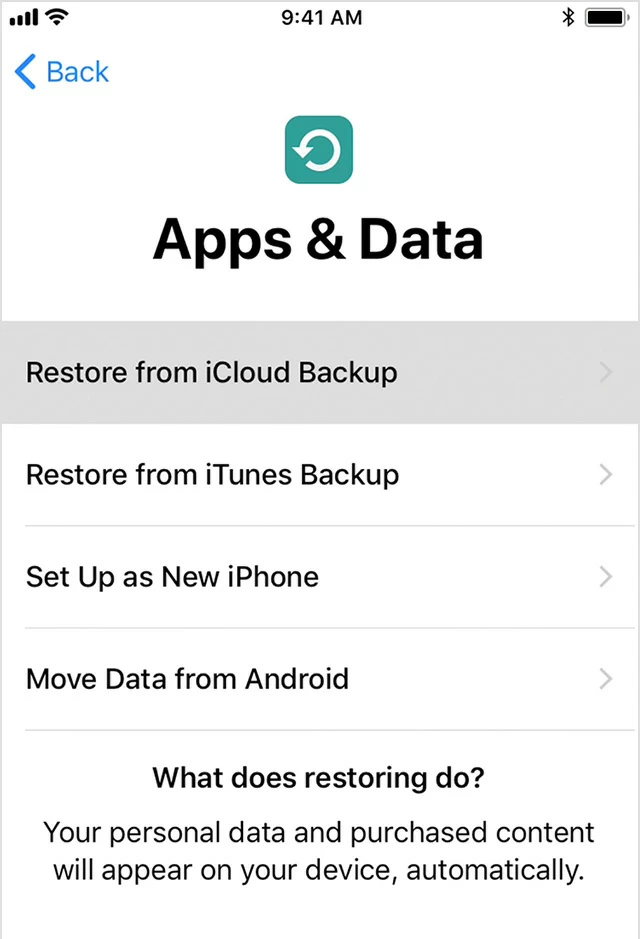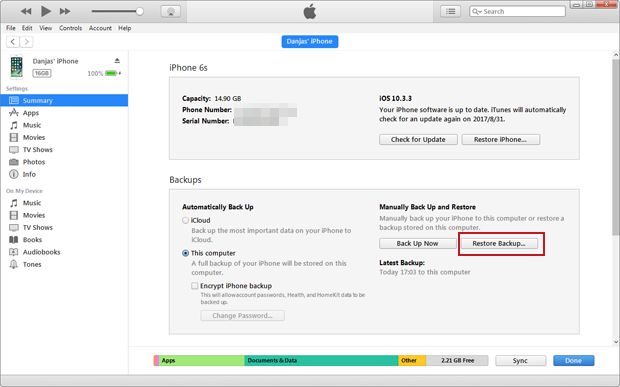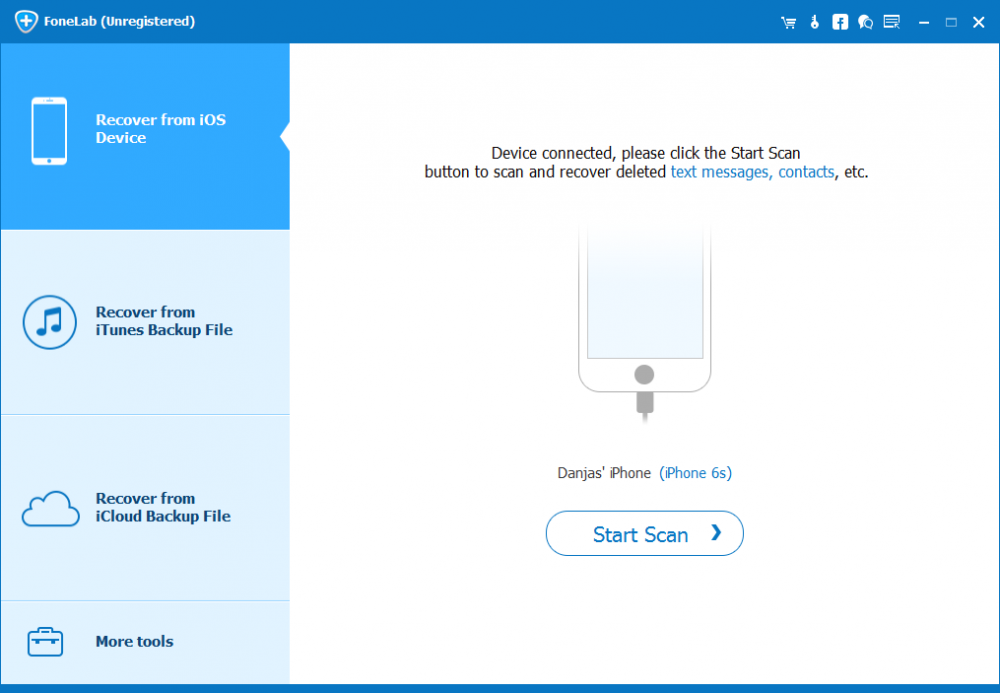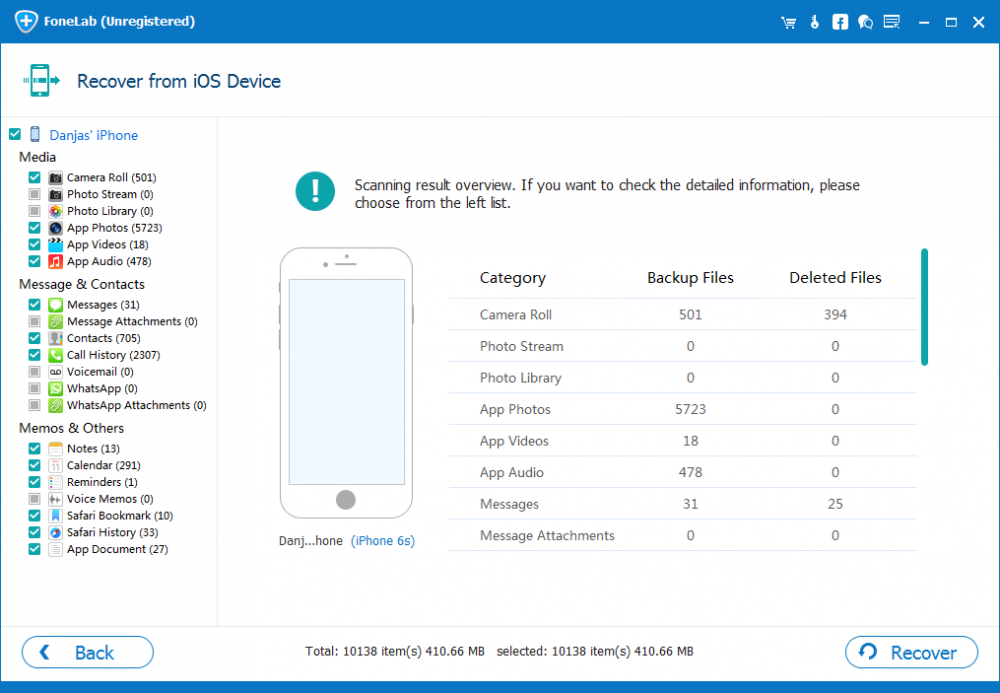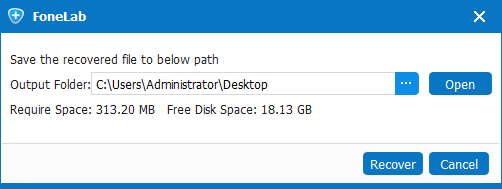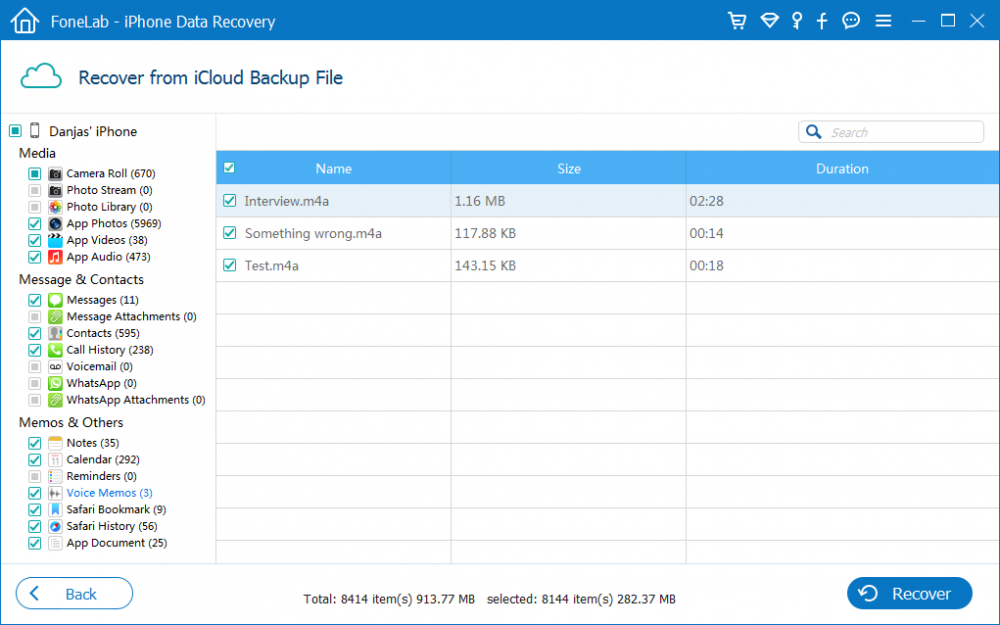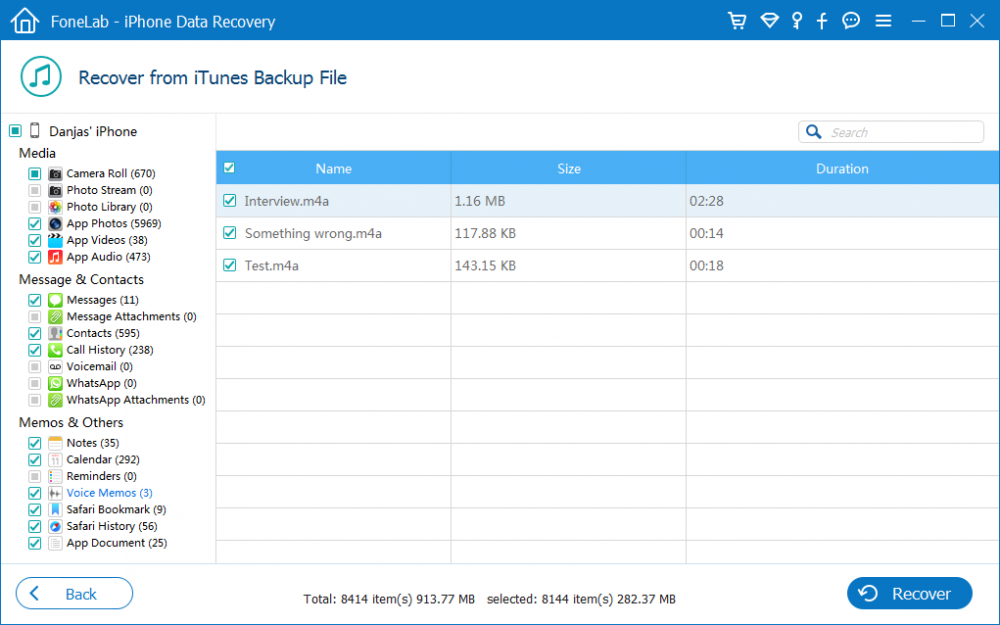How to Recover Voice Memos on iPhone

David James
Updated on Aug 29, 2023
"I recorded a live music session at a concert using Voice Memos in my iPhone X. When I go back and re-listen to it, I accidentally tap on the "trashcan" icon and now the voice memo is deleted. Is there a way to get back that particular memo that I really wanted?"
It seems like voice memos on iPhone you've recorded with the in-built Voice Memos app are prone to deletion—simply tap the Trash Bin icon and Delete option, the voice recording should be gone. You scramble to try finding "Undelete" option to recover it, but in vain. What do you do now?
Fortunately, there's always the way out to recover deleted voice memos on an iPhone. You can either restore device using a saved backup in iCloud & iTunes, or use a third-party iPhone voice memo recovery application if you don't have preventative backup.
Apple Route—Retrieving Voice Memos From an iPhone Backup
Every time when you delete a voice memo recording off an iPhone or trim the wrong part of the voice recording using the Trim feature, first and foremost, go to check if you had your device set to back up voice memos via iCloud or iTunes. If you have either of them, try to restore old voice memos from iCloud backup or iTunes backup.
Be aware, though, that when you do a restore from iPhone backup, the data added or saved to the phone after the backup will be removed.
Restore iPhone voice memos from iCloud
Here's the process for recovering deleted voice memos by restoring iCloud backup to iPhone:
1. Make sure to connect iPhone to Wi-Fi to restore from iCloud backup.
2. On the Home screen of iPhone device, go to Settings > General > Reset, then tap Reset All Content and Settings.
3. The iPhone restarts and you'll see Hello screen. Follow the simple on-screen instructions to set up device and you will reach App & Data screen.
4. Choose Restore from iCloud Backup, then sign in with Apple ID and password.
5. Select the backup needed to be restored, and the restore will begin right away.
6. Sit and wait the restoring progress bar is finished. You iPhone is restored and the voice memos will return back to its original location.

Restoring lost voice memos on iPhone with iTunes backup
1. Launch iTunes on your PC or Mac that you used to back up iPhone.
2. Connect iPhone to computer, then tap Trust the computer if prompts.
3. In iTunes window, click the tiny icon displaying as an iPhone at the top right position.
4. Click Summary tab from the left pane, then under Backups section, click on Restore Backup button to continue.
5. At the next pop-up, pick the backup you want to restore, then click Restore button.
6. Once the long-time recovering process is complete, you'll find your backup data on the iPhone, with voice memos restored to normal Voice Memos list.

Third-Party Route—Recover Voice Memo on iPhone without Backup
If there's no iCloud or iTunes backup you could restore the important voice memos from, put iPhone aside and bypass Apple way, then give a shot at iPhone Data Recovery software to scan internal storage of iPhone for voice memos that have been already deleted but not yet overwritten by new data, then recover them to a directory of your choice.
The utility comes with a simple layout and wizard-based process, making it easy and flexible enough for all levels of computing users. It's also capable of extracting specified data files from iCloud & iTunes backup, without actually restoring the whole iPhone copy.
Step 1
Run the iPhone Recovery on PC (or Mac)
As the software starts up, connect iPhone to computer, then choose "Recover from iOS Device" mode to continue.

Step 2
Scan iPhone for deleted voice memos
Once iPhone is detected, click Start Scan button to run a deep scan for finding the deleted voice memos from device system.
The scanning result is displayed like this:

Step 3
Preview and recover voice memos from iPhone
To bring back accidentally deleted voice memo files on iPhone, click "Voice Memos" on the left list, highlight the memos according to the file name, size and duration, and then click Recover button.

On the next dialog, the program asks where to save the memos. After selecting the directory, hit the Recover button.

When the utility finishes retrieving iPhone voice memos, you will get the files in the target folder, saving in the original type as M4A. You can now enjoy the voice memos again.
Get Back Voice Memos from iPhone Backup without Full Restore
As mentioning above, the software can help recover a voice memo recording that was accidentally erased from iPhone by recovering with an iCloud or iTunes backup.
Extract voice memo from iCloud Backup
Step 1: Choose "Recover from iCloud Backup File" mode.
Step 2: Sign into iCloud account, then choose a backup which contains the voice memos you need, and click Download button.
Step 3: In the popup, check "Voice Memos" option and click Next button to download it to computer.

Step 4: Select your needed voice memos and click Recover button to save them to local computer.
Extract Voice Memos from iTunes Backup
The process of retrieving voice memos via iTunes backup is much the same as they have been in iCloud backup, albeit with a few slight tweaks.
Step 1: Run the program and choose "Recover from iTunes Backup File" mode.
Step 2: From the presenting iTunes backups list, choose one and click Start Scan button.
Step 3: Preview and choose particular voice memos you've deleted and would like to restore, then press Recover button.



About David James
 Video ConverterConvert files from one format to another
Video ConverterConvert files from one format to another iPhone Data RecoveryRecover deleted files from iPhone, iPad
iPhone Data RecoveryRecover deleted files from iPhone, iPad Blu-ray CreatorBurn video & audio files to Blu-ray
Blu-ray CreatorBurn video & audio files to Blu-ray Blu-ray PlayerPlay Blu-ray, DVD, and movie files easily
Blu-ray PlayerPlay Blu-ray, DVD, and movie files easily Blu-ray RipperRip Blu-rays/ DVDs to digital files
Blu-ray RipperRip Blu-rays/ DVDs to digital files Blu-ray CopyCopy Blu-rays/ DVDs to another disc
Blu-ray CopyCopy Blu-rays/ DVDs to another disc