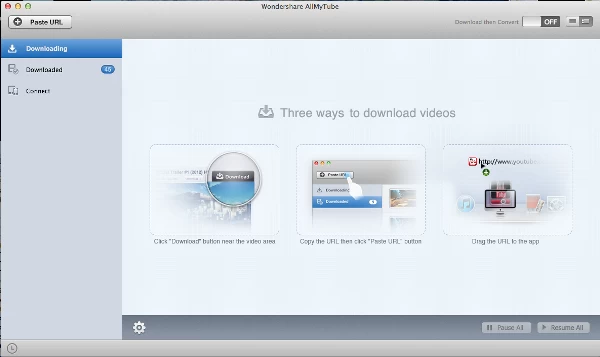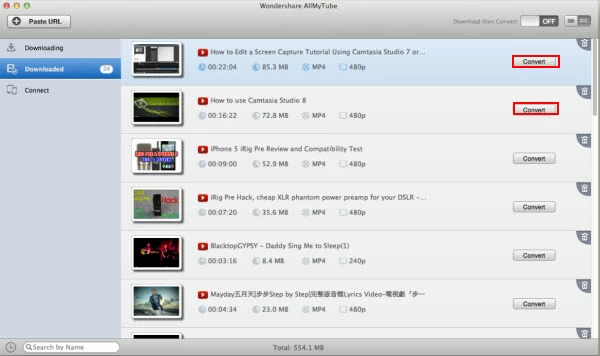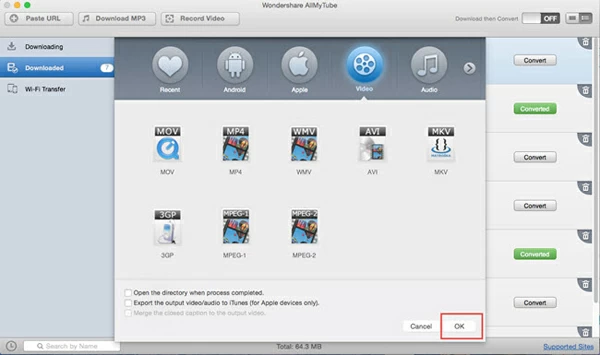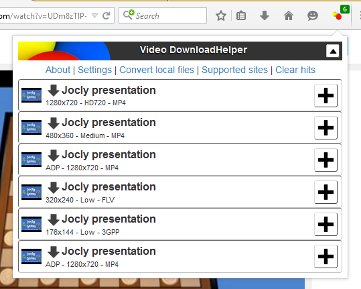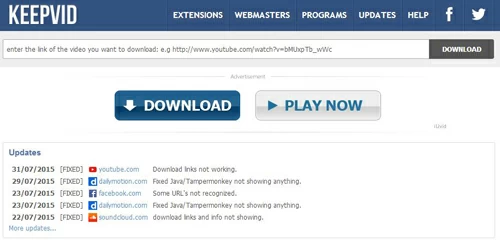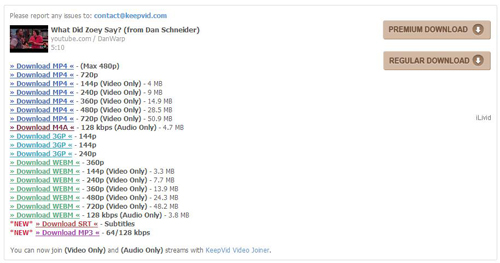How to Download Videos from YouTube to Mac

David James
Updated on Aug 29, 2023
YouTube is a popular video hosting site on the Internet, millions of users around the world have created accounts on the site to view and share interesting videos. You will find everything on YouTube: music concerts, cooking demos, technology tutorials, breaking news stories, sports highlights, movie diaries, and a whole lot more.
Sometimes, you might want to get fascinating video contents off of YouTube to your Mac for later access without internet connection, as well as do things like playing YouTube videos on QuickTime or putting to a portable device for enjoying on the go. In this article, we will explain how to download videos from YouTube or such kinds of video-sharing sites with 3 efficient methods: desktop application, online service and browser plug-in. All of them work flawlessly.
YouTube Downloading
1. AllMyTube - download and convert in one place
AllMyTube is one of the best download tools for YouTube contents, and has capabilities to suck in videos from more big streaming sites than just YouTube including: facebook.com, vevo.com, vimeo.com, dailymotion.com, break.com, metacafe.com, liveLeak.com, periscope.com, aol.com, mtv.com, cbs.com, yahoo.com, bbc.com, VH1, espn.com, vine.com, ustream.com, bliptv.com, wattv.com, videobash.com, funnyordie.com, photobucket.com, collegehumor.com, comedycentral.com, howcast.com, veoh.com. More than 1000 sites supported.
The application can be installed on both Mac and Windows machines, and enables you to download multiple (YouTube) videos in parallel. After you take the content off of sites, you can even use its built-in converter to transfer the downloaded videos to popular formats you want such as YouTube to MP4 for Mac. The available output formats include MP4, AVI, WMV, MKV, FLV, MOV, MPEG, MP3, M4A, WMA, FLAC, and several more.
User Guide:
Stage 1 - Open the YouTube and play the video you want to download
Stage 2 - Copy the URL of the video and paste in the program
Highlight the address bar and copy the video URL, and then paste it into program's "Paste URL" field at the top left side to begin downloading videos off YouTube. While your first video is already downloading, you can proceed to add the next one.

Note: there are 2 other ways to get the video downloaded, one is directly click the "Download" button appearing on the corner of playing video, and another way is dragging the video URL and dropping to the blank area of this YouTube downloading program.
Stage 3 - Choose output format then if you wish to convert
When the downloading task is completed, go to the "Downloaded" category (see left side) and you should see your newly downloaded files sitting there, along with corresponding thumbnail and the relevant file details such as length, size, format and resolution.

Next, click the "Convert" button on the right side of downloaded YouTube video that you want to convert. A dialog window will then come up asking you which format you want to convert the video to.

Next, select the preferred file format or a Device-Specific preset for device you want to play the end result on.
When everything is ready, so just click the OK button to begin converting the YouTube videos.
That's it, you're done.
Read next: Use a video converter to convert MTS to .mov video in Mac
2. Video DownloadHelper - A Firefox browser plug-in
Video DownloadHelper is a Firefox-specific plug-in that lets you grab videos and image files from a huge number of sites including youtube.com to your hard drive on Mac or PC. The tool offers a selection of format options for download when you're on a page with a supported video. The screenshot is shown as below:

The full process is simple enough:
Step 1 - Open Firefox browser, go to Tool > Add-ons, search Video DownloadHelper and install it. You'll see a DownloadHelper icon appearing in status bar at the bottom of the browser in Mac, or in address bar at the top of browser window.
Step 2 - Surf the web and play the video, when DownloadHelper detects it, the icon will activate.
Step 3 - Click on the icon to display the listings of format options available for the video, then select the one you want to begin downloading.
You may want to watch this video about how to use Video DownloadHelper to extract videos from YouTube and hundreds of other YouTube-like sites: https://www.youtube.com/watch?v=xhqUx-b5-bE
3. KeepVid - a free web application for video download
KeepVid is a free online service that lets you download videos from YouTube and a host of other popular streaming websites.
To download a video from YouTube, all you need is copy the address URL of the video and enter into the textbox and then click on "Download" button.

This online application will then detect the download link in all possible formats and show in front of you.

Select in which format and resolution you want to download the video, and then click the link to start downloading the YouTube video to your hard drive.


About David James
 Video ConverterConvert files from one format to another
Video ConverterConvert files from one format to another iPhone Data RecoveryRecover deleted files from iPhone, iPad
iPhone Data RecoveryRecover deleted files from iPhone, iPad Blu-ray CreatorBurn video & audio files to Blu-ray
Blu-ray CreatorBurn video & audio files to Blu-ray Blu-ray PlayerPlay Blu-ray, DVD, and movie files easily
Blu-ray PlayerPlay Blu-ray, DVD, and movie files easily Blu-ray RipperRip Blu-rays/ DVDs to digital files
Blu-ray RipperRip Blu-rays/ DVDs to digital files Blu-ray CopyCopy Blu-rays/ DVDs to another disc
Blu-ray CopyCopy Blu-rays/ DVDs to another disc