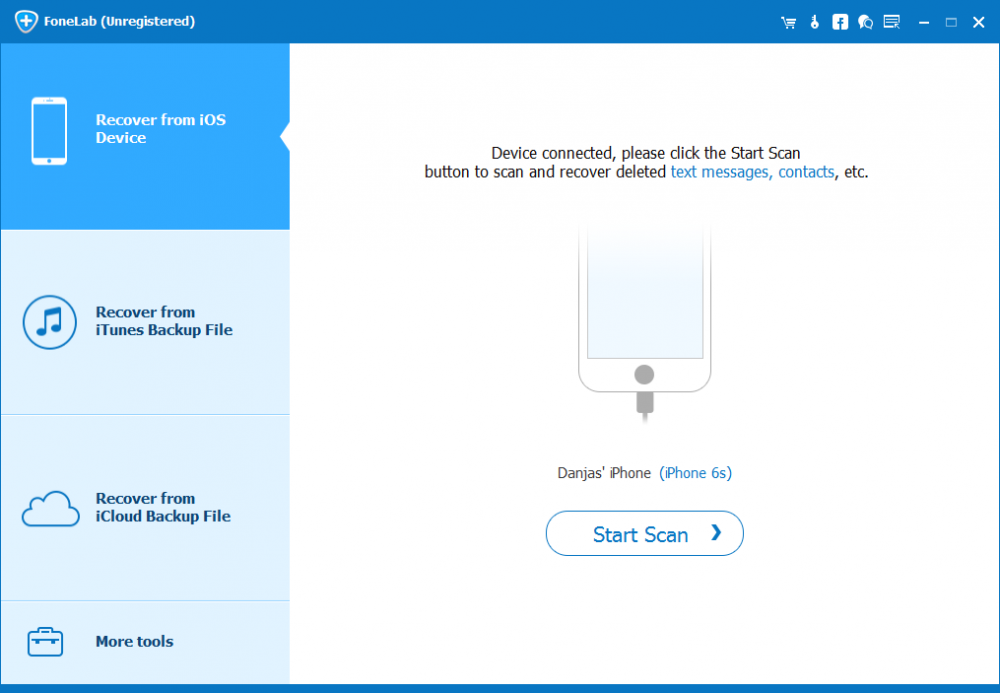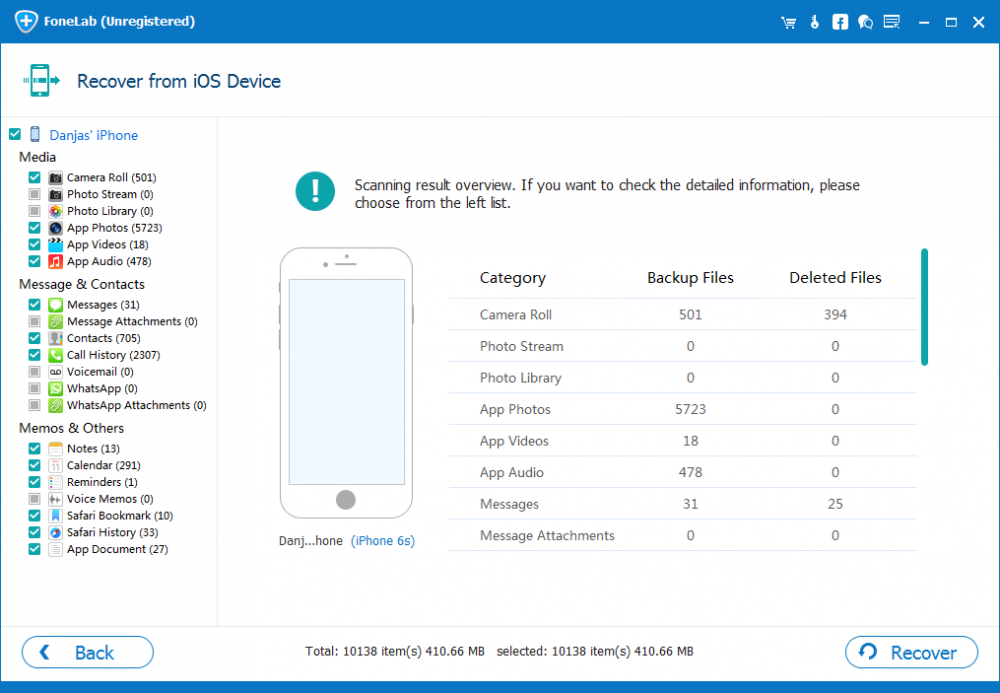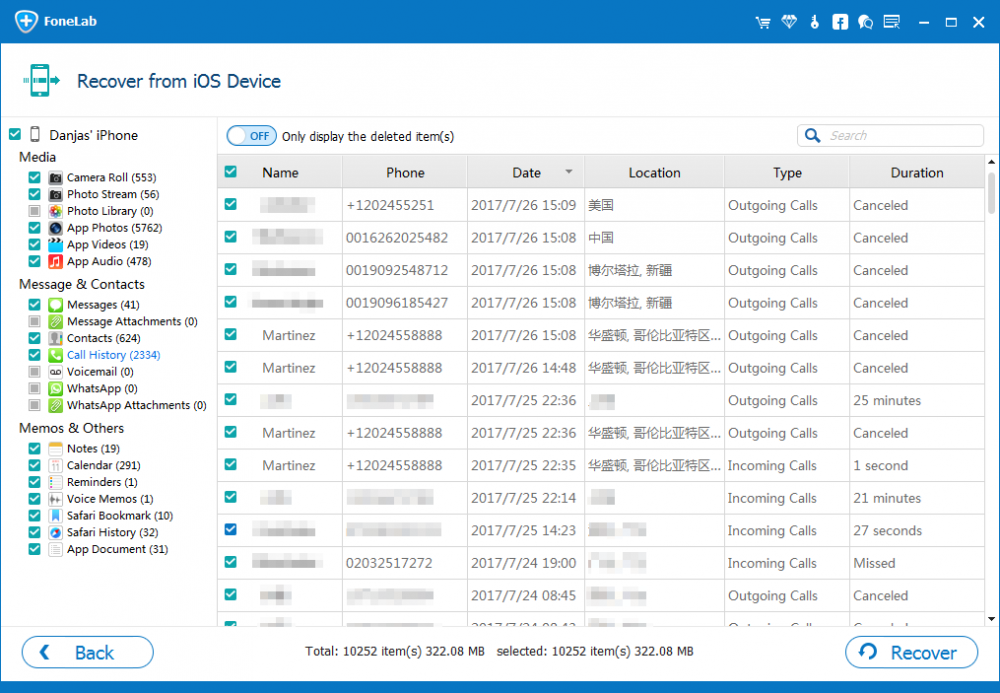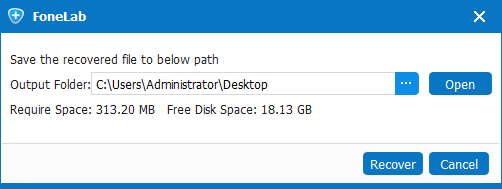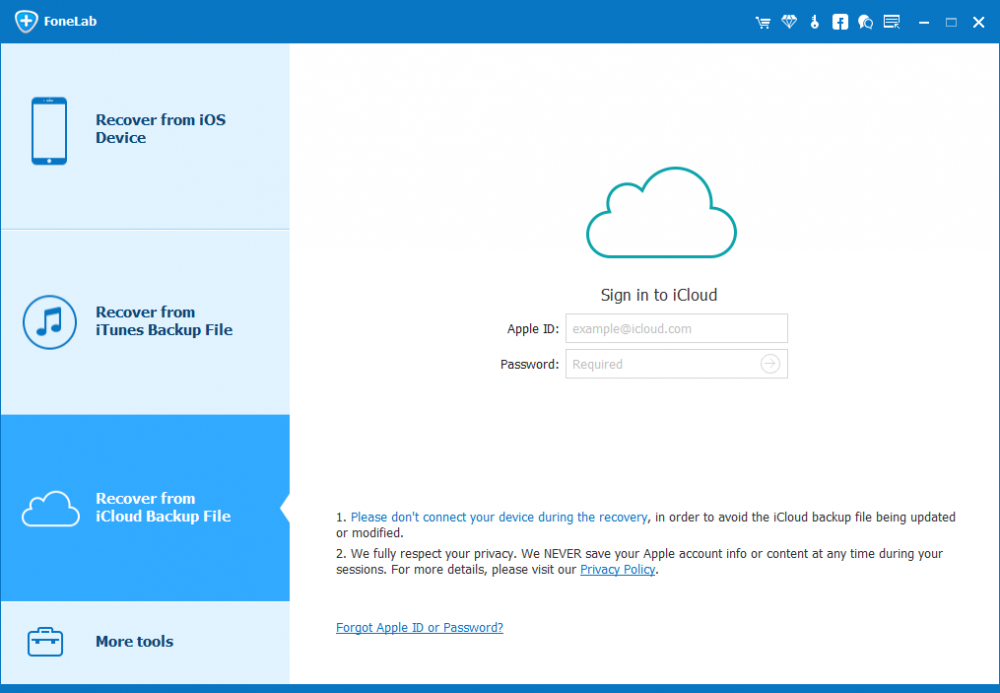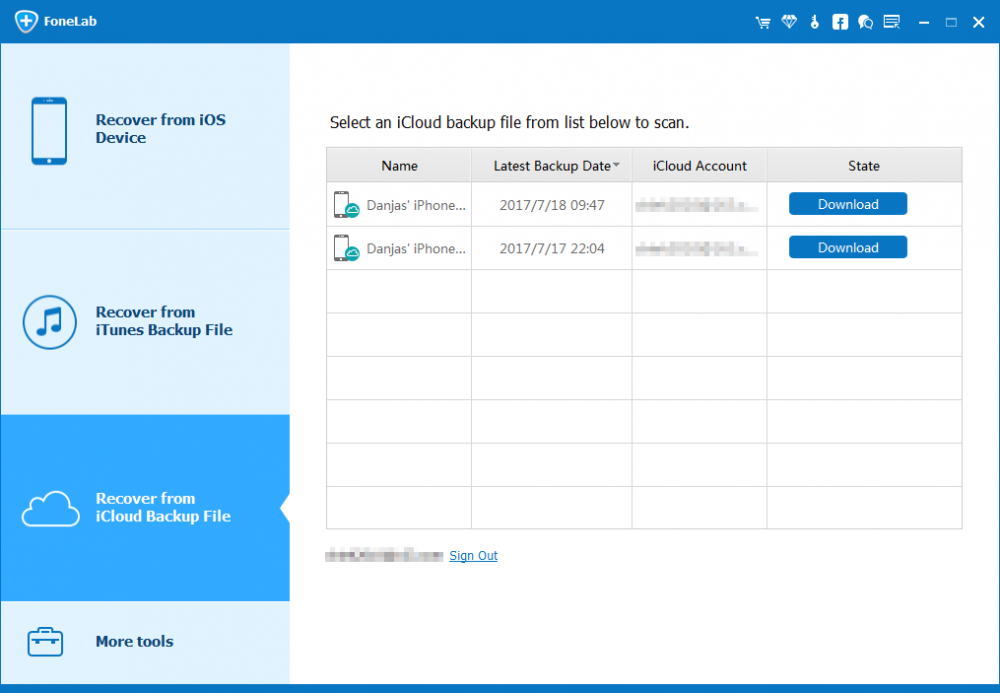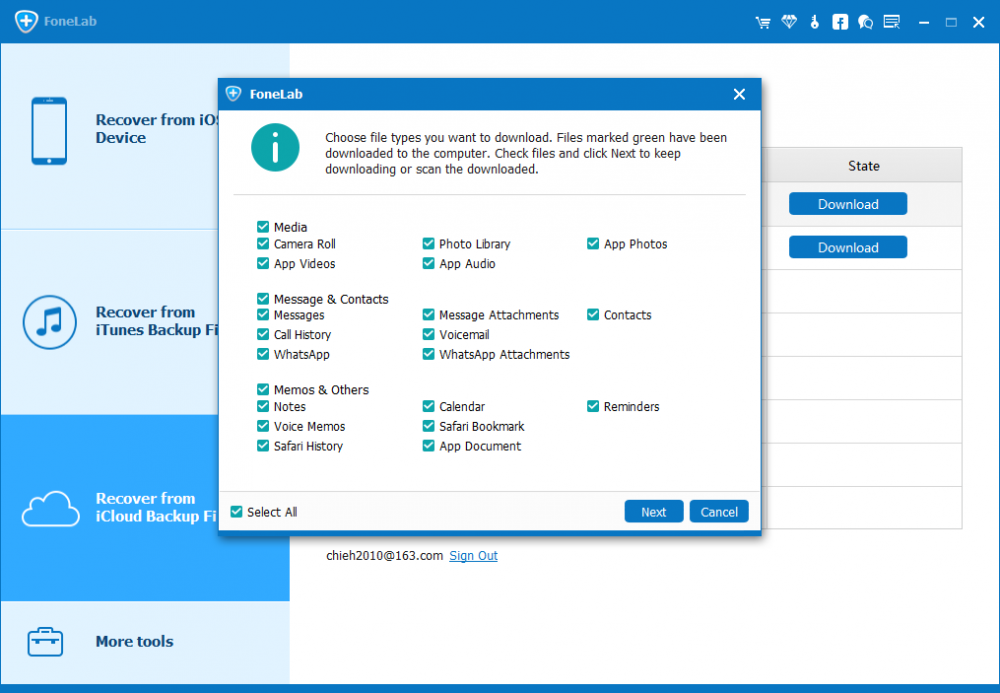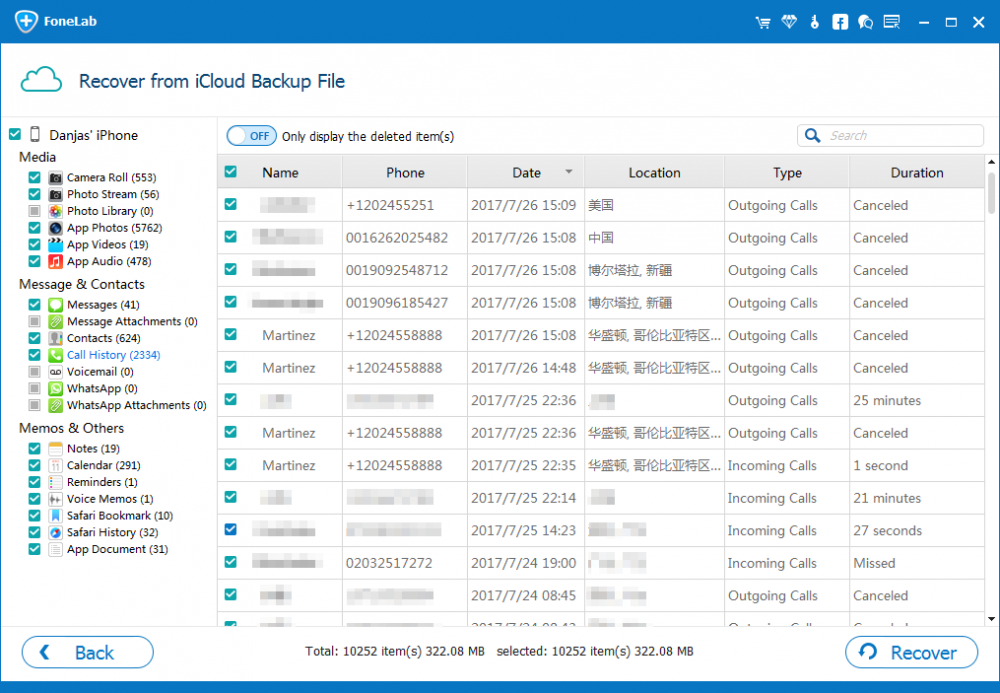How to Recover Call Logs on iPhone [SOLVED]

David James
Updated on Aug 29, 2023
This guide is applied to those who have deleted some important recent calls in Call History, and want to restore those calls on iPhone (iPhone X, 8, 8 Plus, 7, 7 Plus, 6, 6 Plus, 6s, 6s Plus, etc.).
Just like other smartphones, Apple's iPhone keeps a complete list of calls that made from and to your device in Call History, so the owners have an intuitive view of the call details: phone numbers, date, time, duration of every call. While this is a useful feature, there're moments when you may want to clear a couple of call history on iPhone.
The thing is, you delete an important recent call and forgot to take its number in Contacts. In case you want to undo mistake and need the phone number back, you can make use of the ways below to recover deleted call history on iPhone to retrieve what you need.
1. Find Deleted Call Logs via Cellular Carrier
You may not know of any way of restoring call log history on the iPhone, but with cellular carrier you can log into its website and access the call billing details there. This cannot be 100% assured that you could get all call logs back, but you can give it try.
2. Use iPhone Call History Recovery software
Although call history you deleted is no longer presented in Recent Call History list, it remains on the iPhone's internal database for long periods of time after simple deletion. So before you try to use iCloud or iTunes backup (if you've made before loss) to recover iPhone call logs, you'd better go with this way by grabbing iPhone Data Recovery, by which to either restore entire call history from iPhone with no backup files or bring individual phone numbers back from Call History in iPhone. All are with no data loss.
A trick for recovering deleted iPhone call history
Act fast! The sooner you realize the loss of call log on iPhone, the better your chance of restoring it. Just put the iPhone in question aside to prevent lost call records you're trying to recover from being inevitably overwritten. Then connect it to computer and take a few clicks to finish the recovery without backup. The program will successfully find and recover the lost call logs (or contacts, notes, photos, text messages & iMessages, etc.) in single deep scan.
Start the Process
Step 1: Run the utility by double-clicking on its icon on computer desktop after installation. Choose "Recover from iOS Device" on the left-hand side of its window.

Step 2: Connect iPhone to computer and once it's detected, click Start Scan button, and after a few minutes, you will reach a scanning result window, as screenshot below.

Step 3: Click "Call History" option from left portion of the interface, browse detailed information of call logs that are found and displayed on the right pane, and then select whatever call history you need to get back by selectively checking each item.

Step 4: Click Recover button, locate and designate a location in the popup box, then hit Recover button again to restore iPhone call history and get someone's phone number.

3. Restore Call History via iCloud Backup on iPhone
As a handy backup service, Apple iCloud does a great job of syncing call history to its server by enabling iCloud Backup feature on iPhone, although the company doesn't make it obvious to turn it on or off like Contacts, Messages, notes, calendar and more.
To restore call logs via iCloud on iPhone itself, first and foremost, you need to verify the Last Backup Time has saved the calls you've lost. If there are, then use this backup to restore iPhone and get back the disappeared call history. The following two options provide instructions for doing so.
Option 1: Restore iCloud call history on iPhone via Apple way
1. Go to Settings on iPhone, then tap General > Reset > Reset All Content and Settings.
2. Follow the on-screen guidelines to set up the device from scratch. When you're in App & Data screen, choose Restore from iCloud Backup, then log into your iCloud account.
3. Choose a backup in which the call logs are saving, then the restoring process should begin at once. This may take some times depending on how large the file size of the backup. But you will lose anything currently exists on the iPhone.
4. When finishing restoring, check the call history in the Recents list on iPhone.
Option 2: Extract Call History from iCloud backup with restoring software
Here's how to retrieve deleted call logs on iPhone with previously made backup in iCloud by using the iPhone call history restoring utility mentioned earlier in the article. The process doesn't require connecting your iPhone so it won't result in data loss and keep everything intact on the device.
1. On the main interface of the running application, choose "Recover from iCloud Backup File", and then sign in your iCloud account which you used to sync call logs with.

2. Proceed to choose an iCloud backup and click Download button to its right.

3. Check "Call History" option to download and click Next button.

4. After the download, click on "Call History" category available in the left list, then select the call log(s) you want to find and restore by clicking the tiny checkbox one by one, and then click Recover button.

5. Exit the program when recovering process completes, and check that the call logs you are restored are in the specified folder on your machine.
Tip: Recovering call logs from iPhone backup in iTunes is also feasible if you had the call history list backed up before the items are deleted. You can easily get the lost calls by following this guide in Apple Support—it's an all or nothing restore, however. Alternatively, try to use the program to retrieve iPhone call history from iTunes Backup without data loss. This is almost exactly the same process as restoring from iCloud backup copy.
The Bottom Line—Always Backup iPhone Data
Although you're offered a few pretty useful ways to solve out the issue of "Accidentally Deleted Call History on iPhone", it's necessarily essential to implement a solid, scheduled backup solution so when a catastrophe happens, you always have ways out to easily find and recover lost call logs from backups.


About David James
 Video ConverterConvert files from one format to another
Video ConverterConvert files from one format to another iPhone Data RecoveryRecover deleted files from iPhone, iPad
iPhone Data RecoveryRecover deleted files from iPhone, iPad Blu-ray CreatorBurn video & audio files to Blu-ray
Blu-ray CreatorBurn video & audio files to Blu-ray Blu-ray PlayerPlay Blu-ray, DVD, and movie files easily
Blu-ray PlayerPlay Blu-ray, DVD, and movie files easily Blu-ray RipperRip Blu-rays/ DVDs to digital files
Blu-ray RipperRip Blu-rays/ DVDs to digital files Blu-ray CopyCopy Blu-rays/ DVDs to another disc
Blu-ray CopyCopy Blu-rays/ DVDs to another disc