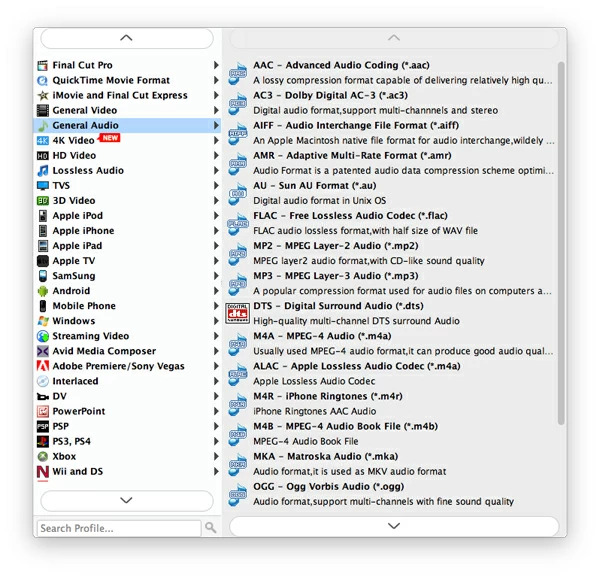How to Convert FLV Video to MP3

David James
Updated on Aug 29, 2023
We live in an era of rapid development of network service. People love to use smart phones, tablets and portable media players to enhance personal entertainment. You can upload your favorite photos and videos to Facebook to share with friends; you can listen to the latest album song at Spotify, you can rent movies through the iTunes store and watch on iPad.
However, what if you have some video clips that end with .flv file extension stored on hard drive already, and want to extract the audio tracks to save in .mp3 file which can then go onto your iPod or MP3 player? Definitely, you will need a FLV to MP3 audio converter that can rip the video files.
What's FLV file format?
FLV is a flash video format used to deliver video over the Internet. Most of streaming video services such as YouTube, Facebook, metacafes, Hulu, support this file format. Flash FLV video files support the Sorenson h.263 and h.264 video in it. Audio tracks in FLV videos are often in the MP3 file type. In most time, you can playback FLV video using the official Adobe Flash Player or browser plug-ins.
The Preparation
For those who want to extract the sound from FLV and convert into MP3, there are many of FLV to MP3 converter out there that claim to handle this. But for today's discussion, we'll use a fantastic piece of software called Video Converter. It converts almost all kinds of video files such as WMV, MP4, MOV, AVI, FLV into MP3 format and other kinds of audio format you desire. The program also allows you to convert videos from one format to another to be played on media player device.
This article will guide you on how to rip your FLV flash video, and convert it into an MP3 audio file on Mac OS X or Windows operating system.
How to extract audio from .flv to MP3 file format for Mac or Windows
Stage 1 – Pick FLV videos
You could import FLV file(s) to the program by clicking the "Add File" button on the top menu (left side).
Or, use the drag-and-drop feature to drag FLV files you want to convert for MP3 and drop to the zone.
Then the video will then be listed in that window.

Stage 2 – Setting up the output audio file
In this step, you select the audio format that you want the video to be ripped into.
For our case, we need set MP3 format as output file.
Click the "Profile" drop-down list to open up Format panel.

We then select "General Audio" > "MP3 Audio".
The application can converts almost every video format as well as audio we have, from conversion of MOV to MP4, MKV to AVI, MOV to WMV, to conversion of wma to mp3 audio, amr to mp3, m4a to aac, etc.
Stage 2.1 – Configure encoding settings of MP3
You can get in to the profile settings for tweaking to control over the quality of audio output by clicking the "Settings" next to "Profile". This is optional if you don't know how to do.

Stage 2.2 – using presets
This FLV to MP3 converter for Mac / PC supports a lot of device-oriented presets such as iPod, PSP, iPad, Android phones for those who want to convert video & audio for playback on a popular device.

Stage 3 – Start converting FLV to MP3 format in Mac or PC
You're now ready to start the converting process. Click the blue "Convert" button on the bottom right side to begin convert your FLV video files to MP3 audio sound.
The status of the process will appear on the bottom of the video item.



About David James
 Video ConverterConvert files from one format to another
Video ConverterConvert files from one format to another iPhone Data RecoveryRecover deleted files from iPhone, iPad
iPhone Data RecoveryRecover deleted files from iPhone, iPad Blu-ray CreatorBurn video & audio files to Blu-ray
Blu-ray CreatorBurn video & audio files to Blu-ray Blu-ray PlayerPlay Blu-ray, DVD, and movie files easily
Blu-ray PlayerPlay Blu-ray, DVD, and movie files easily Blu-ray RipperRip Blu-rays/ DVDs to digital files
Blu-ray RipperRip Blu-rays/ DVDs to digital files Blu-ray CopyCopy Blu-rays/ DVDs to another disc
Blu-ray CopyCopy Blu-rays/ DVDs to another disc