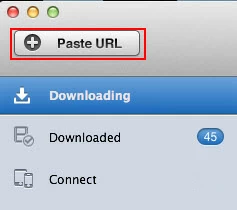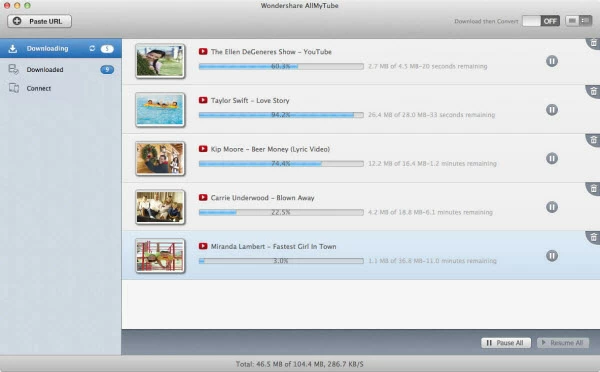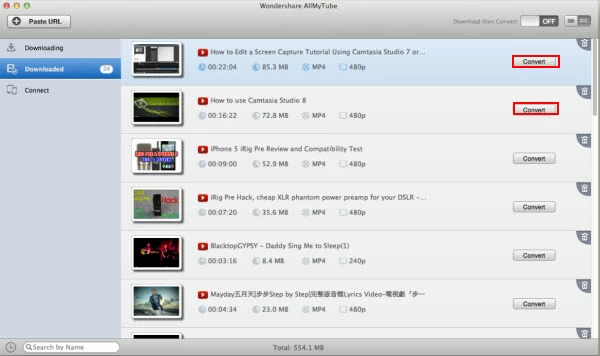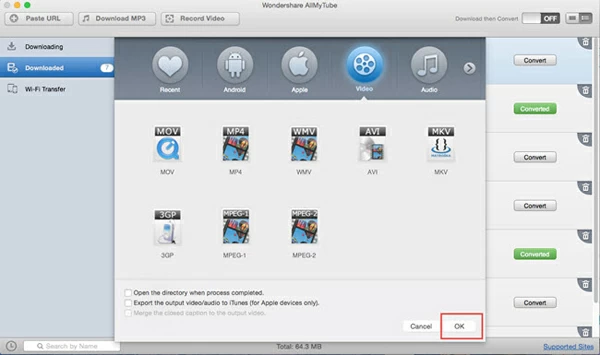How to Convert & Download YouTube to MP4

David James
Updated on Aug 29, 2023
Two parts involved: 1) Convert downloaded YouTube video to MP4, 2) Download YouTube and convert to MP4.
YouTube.com is one of the most popular video hosting website on the planet. It's full of interesting content and useful information. You can upload your local video clips onto the YouTube to share with you friends around the world, or embed the YouTube video on your site by using a link or by inserting HTML code. If you've ever watched a video online, there is a good chance it was a YouTube video.
However, you might already download a video (4k, 1080p, 720p, 480p) from YouTube but the file is not in the format you want to playback on a device like iPhone, iPad, or embed for a presentation, or other potential uses. Whatever the situation is, you can convert the downloaded YouTube videos to mp4 videos on Mac (or PC machine), which short for MPEG-4 Part 14 multimedia format, works everywhere on anything. Find more about how to burn downloaded TV shows onto a Blu-ray disc for watching on big TV.
Have a good YouTube to MP4 converter to convert the YouTube videos to MP4 and other formats for Mac and Windows can be pretty useful, especially if you have a large collection of downloaded YouTube videos in quality 720p, Full HD 1080p, Quad HD 1440p and Ultra HD 2160p 4k.
There is a great selection of YouTube converters out there that will let you convert YouTube video files from their native format into mp4 (h.264/mpeg-4) or something more accessible. If you happen to have a Windows or Mac computer, the Video Converter is the way you go.
It converts your local movies and downloaded footage from YouTube to MP4 format on both Mac and Windows, and supports exporting for other popular file formats like MOV, WMV, MKV, AVI, MPEG, H.264. It also helps users to convert video into suitable video presets for various devices.
Note: this video converter is included in an all-in-one package, which there is also a video downloading module available for you to download videos from 100+ video hosting services including YouTube.com site.
I'll start by explaining exactly about how to convert video files grabbed from YouTube into mpeg-4/h.264 MP4 video format on Mac and Windows computer.
Part 1: How to convert YouTube video to a MP4 format for Mac / PC
Stage 1 – Install the all-in-one package and open it
After you complete the installation, launch it.
The interface is pretty straightforward. You can find the "Convert" and "Download" functions on the top menu.

Stage 2 – Select source files
Open the local folder on your Mac or PC where saves your downloaded YouTube videos, simply drag and drop them into the middle section of the program. It should look like the screenshot below.
Or, Click the "Add File" button on the top menu, this opens a dialog box asking you select the YouTube videos you want to convert to MP4 video format. You can even add a whole folder of YouTube files.

Tip: this YouTube to MP4 converter for Mac/PC accepts nearly any type of video & audio file as input. you can add files with extension such as *.mkv, *.vob, *.mpg, *.avi, *.mov to mp4 format.
Stage 3 – Choose the desired output profile
Next, you will need to choose the output file format you want to convert the YouTube video on the Mac or PC.
The first time you use the program, the default output profile for all of conversion will be MP4 format, so here you may do nothing. But you can still experience the full process of choosing output format.
What you need is click the "Profile" drop-down menu on the lower left-hand side, this will display a Format selection panel. It should look like the screenshot below.

In General Video category, pick "MP4 Video" as the output format.
Stage 3.1 – Encoding Settings (optional)
If you are an experienced user, you can click the "Settings" next to "Profile", then a new panel opens where there are various configuration options for the export. Here I just leave the settings to the default, which is fine enough.

Stage 3.2 – Use presets
This YouTube to MP4 converter for Mac/PC also includes a group of useful preset profiles for specific devices with minimal user interaction. It's really cconvenient for those who want to playback (YouTube) videos on a portable device.
If you device happen to appear on the list, simply click to select it.

Stage 4 – Edit the video (optional)
On the top toolbar, there is an EDIT icon available for you to enter the video editing mode (Clip, Crop, Watermark, Enhance, Effect and 3D).
It is optional, you can ignore this step.

Stage 5 – Start the conversion
With the above steps made, you're ready to begin to convert downloaded videos from YouTube to MP4 file format on Mac OS X or Windows platform, with a click of blue "Convert" button.

The whole process of converting YouTube to MP4 on a Mac or PC will take a few minutes or hours, depending on the file size of source video, the output encoding settings, your computer's power and how many source files you are ready to process.
That is it!
You may be interested in how to burn Photos slideshows to Blu-ray on Mac & PC.
Part 2: How to get videos off YouTube and convert to MP4 file
As for downloading video from video sharing sites such as YouTube, Vimeo, Facebook, VEVO, Metacafe, Dailymotion, Break, AOL and others, there are plenty of browser extensions and applications available for you to get the job done.
For mainstream browsers like Firefox, Safari, Internet Explorer and chrome, you can go to TOOLS > ADD-ONS and search "Video Downloader" or such kind of keywords, there will be a huge number of extensions you can find. If you have Firefox running on your computer, "Video Download Helper" is one of the most popular extensions that enables you to grab videos from YouTube and other sites and save them to your hard drive. Some of extensions even have extra options to convert the downloaded (YouTube) videos to MP4 and other formats for Mac OS X and Windows system.
There is also a list of different applications that let you download YouTube video or other sites' videos, some of which even gives you the ability to convert those downloaded (YouTube) videos to format you want such as MP4, MOV, AVI, MKV. In today's discussion, we'll use a program called AllMyTube, an all-in-one stop solution. With it, downloading YouTube video and converting into MP4 couldn't be simpler. It supports grabbing online videos from 1000+ video sharing sites in 1080p, 720p, 480p quality.
Now, let's take a look at how to download videos from YouTube site for example, and convert to a MP4 file format on a Mac or Windows machine.
1. Launch Safari, Chrome or Firefox on your Mac (Internet Explorer or Firefox on Windows), then open YouTube.com site and play the video(s) that you want to convert to MP4. When you play the video, a download button will automatically appear on the corner of the window. See screenshot below:

2. Next, choose one of three ways to begin to download videos and save locally on your hard drive.
A) You can simply click the DOWNLOAD button on the corner;
B) Copy the YouTube video address and then click the "Paste URL" button on the upper left side of program window to paste it onto.

C) Alternatively, you directly drag and drop the video address to the window of this Mac program.

3. After the video files(s) downloaded, you then switch the category from "Downloading" to "Downloaded" where lists all of your downloaded videos from YouTube.
Next, highlight the video you want to convert to MP4 and click the corresponding "Convert" button at the right side of list.

It will then bring up a pop-up panel which asking you to choose the target video format.

In our case, we just need to get the downloaded YouTube video converted into MP4, so we pick MP4 from "Format" tab. After that, click "OK" to start converting YouTube videos to MP4 files in Mac.
That's it!
Please note that the program has option to download and convert YouTube video automatically. On the upper right-hand side of interface, there is a "Download and Convert" button you can turn on.


About David James
 Video ConverterConvert files from one format to another
Video ConverterConvert files from one format to another iPhone Data RecoveryRecover deleted files from iPhone, iPad
iPhone Data RecoveryRecover deleted files from iPhone, iPad Blu-ray CreatorBurn video & audio files to Blu-ray
Blu-ray CreatorBurn video & audio files to Blu-ray Blu-ray PlayerPlay Blu-ray, DVD, and movie files easily
Blu-ray PlayerPlay Blu-ray, DVD, and movie files easily Blu-ray RipperRip Blu-rays/ DVDs to digital files
Blu-ray RipperRip Blu-rays/ DVDs to digital files Blu-ray CopyCopy Blu-rays/ DVDs to another disc
Blu-ray CopyCopy Blu-rays/ DVDs to another disc