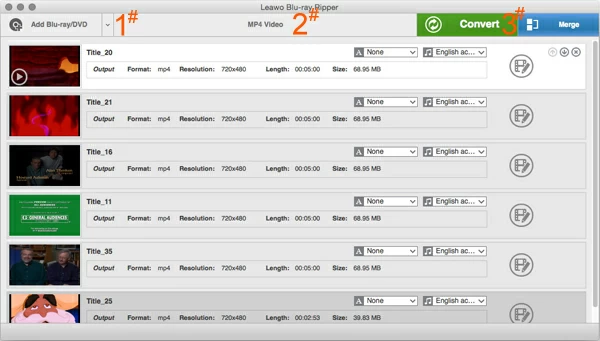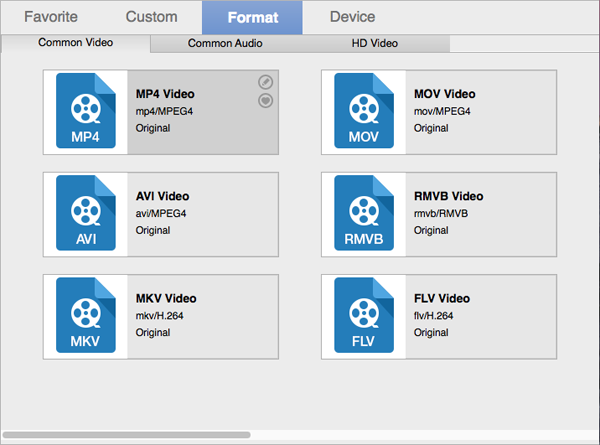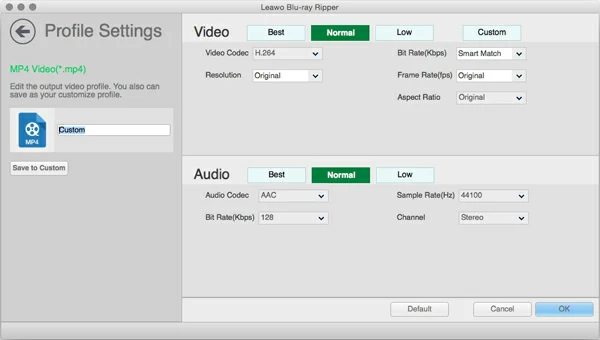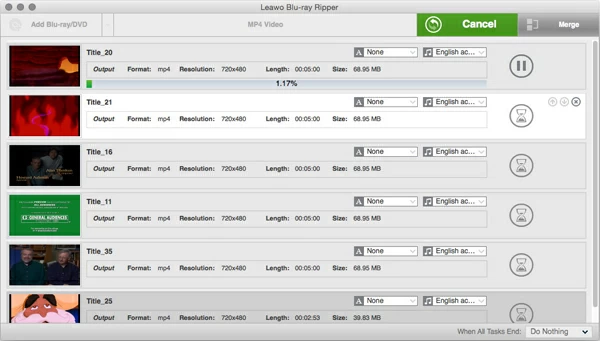How to Convert Blu-ray to MKV File on Mac & PC

David James
Updated on Aug 29, 2023
If you own Blu-ray movies and want to make a digital copy, making a high definition backup of your Blu-ray discs using the MKV container, along with h.264 video and 5.1 audio and subtitles is a great choice - Do that, you can save your hard drive space compared to rip it into the original M2TS directly, you still have full HD 1080p quality version of the movie, and best of all, you have the choice of including all of subtitles and chapters.
There are a lot of different ways you can take when you need to backup your Blu-ray to mkv anime movie files and store tracks with all the meta-information as it is. Today, I'm about to walk you through the process of converting Blu-ray into MKV on Mac and PC machine with an efficient method. It doesn't require you to get software to rip the Blu-ray disc onto hard drive firstly and then another program to convert to HD MKV file.
Before the real begin, let's take a quick look at Matroska MKV container: MKV is an open standard container file in nature with flexible features. It has the ability to store multiple video, audio tracks (English, Spanish, German, etc), subtitles and pictures, together with their metadata. The biggest advantage of ripping your Blu-ray and storing the film or TV episodes in a Matroska container is you can keep the file in quality h.264/MPEG-4 AVC video, and support DTS and AC3 audio. Without having to re-convert it to other formats, you have the ability to stream the MKV files in quite a few media players/software.
What You Will Need:
Blu-ray Ripper. This is the program what we'll use in the following how-to steps. It does just what its name says and more beyond your imagine. It decrypts a Blu-ray disc and takes the main movie out from the Blu-ray and converts to MKV file format in Mac. You can save whatever video streams as well any subtitles, audio etc you want in the MKV container.
A Blu-ray Disc drive. There are a rather large number of brand BD drives out there, I'm sure they're all basically the same. Any drive that can be connected via USB should work just fine.
Enough free space. Since Blu-ray is capable of storing large quantities of data anywhere from 25GB to 50GB in size, make sure you have enough hard drive space for the storage of the resulting MKV files.
How to rip Blu-ray into a single MKV on Mac OS X
STEP 1
Scan your Blu-ray files
First, insert the Blu-Ray disc into your Blu-ray drive and wait for your Mac recognizes the disc.
Then launch the program, click Add Blu-ray/DVD (#1) button on the top left corner to locate your Blu-ray you want to rip to MKV. Once you've done this, in the workspace of the program you'll find the titles. Choose audio tracks and subtitles you need for each title.

Tip: The program supports both Blu-ray and DVD rip.
STEP 2
Choose your video and audio settings
In the Blu-ray ripper's main window, ensure MKV container is selected at the top middle format list (#2).
As you can see the default selected format is "MP4 Video" (#2), so we need to change it. Click MP4 Video, this will pop up a drop down menu.

Hit the Change button to open the targeted format list window. Then go and select Format > Common Video > MKV Video. For those who want a higher resolution, you can choose Format > HD Video > HD MKV Video.

Next you're allowed to tweak the settings to make sure the Blu-ray movie ripped into MKV with the quality and size you desire.
To do this, click on the pen icon in the upper corner of the format when you move mouse on it. This brings up a new window where all your tweaks can be made.

In this example, I just want to have a decent copy of the Blu-ray, so I chose to rip to MKV with default settings this Mac program have configured (Video Codec: H264, Audio Codec: AC3, and bit rate: smart match). Also see: how to extract sound tracks from Blu-ray movie to FLAC, WAV, AC3, AAC, MP3, M4A, WMA file.
STEP 3
Start ripping Blu-ray to MKV in Mac
The last thing to do is hit the Convert (#3) button to begin the ripping from Blu-ray disc to MKV format on Mac.
The encoding time will vary depending on the size of Blu-ray content and your Mac performance.
After the process complete, you will essentially have quality copy of your Blu-ray movie or TV show in .mkv HD file format on your Mac hard drive. You can play back with VLC or other software.

As you will see through the step 2 of this guide, you can also convert your Blu-ray to other HD formats, and for popular multimedia devices. If you're planning on rip Blu-ray movie for watching on an iPad, for example, you'll convert the content from Blu-ray to iOS compatible .m4v (or .mov) file.


About David James
 Video ConverterConvert files from one format to another
Video ConverterConvert files from one format to another iPhone Data RecoveryRecover deleted files from iPhone, iPad
iPhone Data RecoveryRecover deleted files from iPhone, iPad Blu-ray CreatorBurn video & audio files to Blu-ray
Blu-ray CreatorBurn video & audio files to Blu-ray Blu-ray PlayerPlay Blu-ray, DVD, and movie files easily
Blu-ray PlayerPlay Blu-ray, DVD, and movie files easily Blu-ray RipperRip Blu-rays/ DVDs to digital files
Blu-ray RipperRip Blu-rays/ DVDs to digital files Blu-ray CopyCopy Blu-rays/ DVDs to another disc
Blu-ray CopyCopy Blu-rays/ DVDs to another disc